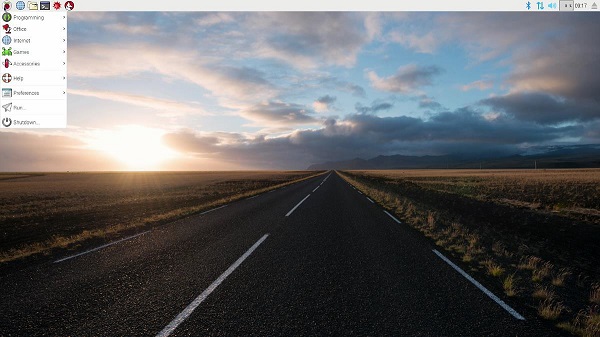Raspberry Pi 简明教程
Raspberry Pi - Introduction
树莓派由树莓派基金会与博通公司合作开发,是一系列小型单板计算机,可能是当今最令人振奋的计算机。
从你看到树莓派闪亮的绿色电路板的那一刻起,它就邀请你对其进行修补、使用它、开始编程并用它创建自己的软件。早些时候,树莓派用于在学校教授基础计算机科学,但后来由于其低成本和开放式设计,该型号变得比预期的更受欢迎。
它被广泛用于制造游戏设备、健身小工具、气象站等。但除此之外,它还被各个年龄段的成千上万的人使用,他们想迈出学习计算机科学的第一步。
它是英国最畅销的计算机之一,大部分电路板都生产于威尔士彭科埃德的索尼工厂。
Generations and Models
2012 年,该公司发布了树莓派,而当前几代常规树莓派电路板是 Zero, 1, 2, 3, and 4 。
第一代树莓派有以下四个选项 −
-
Model A
-
Model A
-
Model B
-
Model B
在这些型号中, Raspberry Pi B models 是最初的信用卡大小格式。
另一方面, Raspberry Pi A models 占地面积更小、更紧凑,因此这些型号的连接选项减少了。
Raspberry Pi Zero models ,有或没有安装 GPIO(通用输入输出)接头,是所有树莓派电路板类型中最紧凑的。
Speed Specifications
下表给出了不同树莓派型号和世代的速度规范,重点关注版本发布日期、外形尺寸 −
Raspberry Pi Version |
Release Date |
Form Factor |
Dimensions (in mm) |
Raspberry Pi 4 Model B |
2019-2020 |
Standard |
85.6 x 56.5 |
Raspberry Pi 3 Model B+ |
2018 |
Standard |
85.6 x 56.5 |
Raspberry Pi 3 Model B |
2016 |
Standard |
85.6 x 56.5 |
Raspberry Pi 3 Model A+ |
2018 |
Compact |
65 x 56.5 |
Raspberry Pi Zero Wireless with Headers |
2017 |
Mini |
65 x 30 x 5 |
Raspberry Pi Zero Wireless |
2016 |
Mini |
65 x 30 x 5 |
Raspberry Pi Zero |
2015 |
Mini |
65 x 30 x 5 |
Raspberry Pi 2 Model B |
2015 |
Standard |
85.6 x 56.5 |
Raspberry Pi 1 Model B + |
2014 |
Standard |
85.6 x 56.5 |
Raspberry Pi 1 Model B |
2012 |
Standard |
85.6 x 56.5 |
Raspberry Pi 1 Model A+ |
2014 |
Compact |
65 x 56.5 |
Raspberry Pi 1 Model A |
2013 |
Standard |
85.6 x 56.5 |
下表提供了不同版本树莓派型号的规格,包括重量、通用输入/输出 (GPIO)、中央处理器 (CPU) 速度、核数和随机访问存储器 (RAM) −
Raspberry Pi Version |
Weight (in grams) |
GPIO |
CPU Speed |
Cores |
RAM |
Raspberry Pi 4 Model B |
46 |
40 Pin |
1.5 GHz |
Quad |
1,2,4, or 8 GB |
Raspberry Pi 3 Model B+ |
50 |
40 Pin |
1.4 GHz |
Quad |
1 GB |
Raspberry Pi 3 Model B |
40 |
40 Pin |
1.2 GHz |
Quad |
1 GB |
Raspberry Pi 3 Model A+ |
28 |
40 Pin |
1.4 GHz |
Quad |
512 MB |
Raspberry Pi Zero Wireless with Headers |
10 |
40 Pin |
1 GHz |
Single |
512 MB |
Raspberry Pi Zero Wireless |
10 |
40 Pin Unpopulated |
1 GHz |
Single |
512 MB |
Raspberry Pi Zero |
8 |
40 Pin Unpopulated |
1 GHz |
Single |
512 MB |
Raspberry Pi 2 Model B |
42 |
40 Pin |
1.2 GHz |
Quad |
1 GB |
Raspberry Pi 1 Model B + |
42 |
40 Pin |
700 MHz |
Single |
512 MB |
Raspberry Pi 1 Model B |
38 |
21 针(26 针排针) |
700 MHz |
Single |
512 MB |
Raspberry Pi 1 Model A+ |
23 |
40 Pin |
700 MHz |
Single |
512 MB |
Raspberry Pi 1 Model A |
30 |
21 针(26 针排针) |
700 MHz |
Single |
256 MB |
Connectivity Specifications
下表针对不同版本树莓派主板进行了连接规格说明,包括版本的全尺寸 USB 端口、其他 USB 和充电方式、电源和高清多媒体接口 (HDMI) 端口−
Raspberry Pi Version |
Full sized USB Ports |
其他 USB 与充电模式 |
Power |
HDMI Ports |
Raspberry Pi 4 Model B |
2 USB3.0 2 USB2.0 |
1 USB-C |
5.1V at 3A |
2 micro-HDMI |
Raspberry Pi 3 Model B+ |
4 USB2.0 |
1 MIcroUSB |
5.1V at 2.5A |
HDMI, Composite (TRRS) |
Raspberry Pi 3 Model B |
4 USB2.0 |
1 MIcroUSB |
5.1V at 2.5A |
HDMI, Composite (TRRS) |
Raspberry Pi 3 Model A+ |
1 USB2.0 |
1 MIcroUSB |
5.1V at 3A |
HDMI, Composite (TRRS) |
Raspberry Pi Zero Wireless with Headers |
__ |
1 MIcroUSB |
5.1V at 1.2A |
Mini-HDMI, GPIO Composite |
Raspberry Pi Zero Wireless |
__ |
1 MIcroUSB |
5.1V at 1.2A |
Mini-HDMI, GPIO Composite |
Raspberry Pi Zero |
__ |
1 MIcroUSB |
5.1V at 1.2A |
Mini-HDMI, GPIO Composite |
Raspberry Pi 2 Model B |
4 USB2.0 |
1 MIcroUSB |
5.1V at 1.8A |
HDMI, Composite (TRRS) |
Raspberry Pi 1 Model B + |
4 USB2.0 |
1 MIcroUSB |
5.1V at 1.2A |
HDMI, Composite (TRRS) |
Raspberry Pi 1 Model B |
2 USB2.0 |
1 MIcroUSB |
5.1V at 3A |
PAL 和 NTSC、HDMI 或 DSI、RCA |
Raspberry Pi 1 Model A+ |
1 USB2.0 |
1 MicroUSB or GPIO |
5.1V at 700mA |
HDMI, Composite (TRRS) |
Raspberry Pi 1 Model A |
1 USB2.0 |
1 MicroUSB or GPIO |
5.1V at 700mA |
PAL 和 NTSC、HDMI 或 DSI、RCA |
下表针对不同版本树莓派主板进行了连接规格说明,包括版本的视频输出质量、视频输入、以太网、蓝牙、Wi-Fi 和外部存储−
Raspberry Pi Version |
Video Out Quality |
Video In |
Ethernet |
Bluetooth |
Wi-Fi |
External Storage |
Raspberry Pi 4 Model B |
4kp60 |
CSI Camera Connector |
Gigabit Ethernet |
Bluetooth 5.0 |
双频带 2.4 GHz 和 5GHz |
MicroSD |
Raspberry Pi 3 Model B+ |
1080p60 |
CSI Camera Connector |
10/100 Mbit/s |
Bluetooth 4.2/BLE |
双频带 2.4 GHz 和 5GHz |
MicroSD |
Raspberry Pi 3 Model B |
1080p60 |
CSI Camera Connector |
10/100 Mbit/s |
Bluetooth 4.1 |
2.4 GHz |
MicroSD |
Raspberry Pi 3 Model A+ |
1080p60 |
CSI Camera Connector |
_ |
Bluetooth 4.2/BLE |
双频带 2.4 GHz 和 5GHz |
MicroSD |
Raspberry Pi Zero Wireless with Headers |
1080p60 |
CSI Camera Connector |
_ |
Bluetooth 4.1 |
2.4 GHz |
MicroSD |
Raspberry Pi Zero Wireless |
1080p60 |
CSI Camera Connector |
_ |
Bluetooth 4.1 |
2.4 GHz |
MicroSD |
Raspberry Pi Zero |
1080p60 |
CSI Camera Connector |
_ |
_ |
_ |
MicroSD |
Raspberry Pi 2 Model B |
1080p60 |
CSI Camera Connector |
10/100 Mbit/s |
_ |
_ |
MicroSD |
Raspberry Pi 1 Model B + |
1080p60 |
CSI Camera Connector |
10/100 Mbit/s |
_ |
_ |
MicroSD |
History
软件开发人员 Eben Upton 和软件工程师 Pete Lomas 及 David Braden 于 2006 年成立了树莓派基金会。该基金会的成立宗旨是设计一款能够激发儿童灵感的计算机。因此,为了降低成本,树莓派的早期原型基于 8 位 Atmel ATmega 微控制器设计。
2012 年 2 月 29 日,该团队开始接受 B 型的订单,同年开始生产,共生产了约 10,000 台。这些型号由创始人创立于中国和台湾。
2013 年 2 月 4 日,他们开始接受低成本 A 型的订单。同样地,2014 年 11 月 10 日,该团队推出了更低成本的 A+ 型。价格最低的树莓派 Zero 于 2015 年 11 月 26 日发布。
树莓派名称的选择中,“Raspberry(树莓)”源于根据水果为早期的计算机公司命名的传统。此处,“Pi”代表 Python 编程语言。
Raspberry Pi - Getting Started
在这个电脑变得时尚的现代化时代,Raspberry Pi似乎是外星产品,其电路板上布满着微小的代码。这是Raspberry Pi吸引力的一个重要方面。让我们看看我们可以用这个有吸引力的电路板做什么。
Uses
与台式电脑一样,Raspberry Pi几乎可以做任何事情。您可以使用其图形窗口桌面启动和管理程序。它还有用于接受文本命令的shell。
我们可以将Raspberry Pi计算机用于以下用途:
-
Playing games
-
Browsing the internet
-
Word processing
-
Spreadsheets
-
Editing photos
-
Paying bills online
-
Managing your accounts.
Raspberry Pi的最佳用法是学习计算机的工作原理。您还可以学习如何使用它制作电子项目或程序。
它带两种编程语言, Scratch 和 Python 。通过 GPIO(通用输入输出)引脚,Raspberry Pi 可以连接到其他电路,以便能控制所选的其他设备。
Retailers and Distributors
可以购买 Raspberry Pi 电脑的一些全球零售商如下。您还可以参考其各自的网站以了解有关 Raspberry Pi 电脑的详情。
-
电子制造公司, Pimoroni ( www.Pimoroni.com )
-
电子商店, The Pi Hut ( https://thepihut.com )
-
美国电子公司, Adafruit ( www.adafruit.com )
您还可从以下的 Raspberry Pi 分销商处获取 −
-
电子组件供应商,RS Components ( www.rs-components.com )
-
电子组件分销商,Element14 ( www.element14.com )
Requirements
要使用 Raspberry Pi 板,您需要购买一些其他零碎物品。以下是我们可能需要的清单 −
Compatible and Incompatible Devices
为了最大程度地降低成本,Raspberry Pi 型号被设计成可与我们拥有的任何配件一起使用。但是,正如我们所知,实际上,并非所有设备都兼容。
您需要检查兼容和不兼容的设备,因为不兼容的 USB、键盘和鼠标可能会导致问题。
您可以在 https://elinux.org/RPi_VerifiedPeripherals 找到兼容和不兼容设备的列表。
Raspberry Pi - Operating System
在你开始使用 Raspberry Pi 板之前,你需要为其提供操作系统 (OS)。 Linux 是在 Raspberry Pi 上使用最为频繁的操作系统。
要使用操作系统,我们需要创建一张 SD 卡或 MicroSD 卡,并在这张卡上安装操作系统。设置 SD 卡或 MicroSD 卡的先决条件是有一台具备网络连接能力,并且可以写 SD 卡或 MicroSD 卡的计算机。
NOOBS Software
NOOBS(New Out of the Box Software,全新开箱即用软件)是让你开始使用 Raspberry Pi 的最简单方法。很容易将 NOOBS 复制到你的 SD 卡或 MicroSD 卡。复制后,它会为我们提供一个简单的菜单,用于安装各种操作系统。
可以购买已经安装了 NOOBS 的卡,但了解如何创建你自己的 NOOBS 卡非常有用。
Download NOOBS
按照下面给出的步骤下载 NOOBS−
Step 1 − 访问网站 www.raspberrypi.org/downloads/noobs
Step 2 − 从 NOOBS 可用两个版本中选择。版本 1 是主版本,包含 Raspbian。这是官方支持的操作系统,即使在没有任何网络连接的情况下也可以使用。
另一个选择是通过菜单选择操作系统。如果你有网络连接,则可以从菜单下载并安装操作系统。强烈建议你在安装第一个操作系统时下载 NOOBS。
MicroSD card Formatting
在下载并安装操作系统之前,我们首先需要格式化我们的 SD 或 MicroSD 卡。我们可以使用来自 SD Association 的应用程序,SD 卡格式化程序。最新版本是 SD Memory Card Formatter 5.0.1。
对于 Windows 和 Mac,可以从链接 https://www.sdcard.org/downloads/formatter/ 下载。
让我们看看如何使用 Windows、Mac OS 和 Linux 格式化 SD 卡。
Using Windows
Step 1 − 下载并安装 SD 格式化程序应用程序。如下所示:−

Step 2 − 接下来,我们需要选择我们插入 SD High Capacity SDHC/SDXC 卡的驱动器。选择后,单击格式化按钮来格式化它。
将出现以下屏幕−

Step 3 − 该程序会询问你确认。你需要单击 yes 来确认格式化过程。
Step 4 − 格式化过程完成后,你的 SD 卡会完全格式化。
Using Linux
我们将使用 GParted 应用程序,它是为 Linux 开发的开源分区管理器。
使用下面给出的步骤在 Ubuntu 软件中格式化 SD 卡:−
Step 1 − 通过如下使用终端的方式,下载并安装 GParted 应用程序:−
sudo apt-get install gpartedStep 2 − 完成安装后,你需要插入 SD 卡。接下来,通过使用 Unity dash,启动 GParted 应用程序。
Step 3 − 你会获得以下屏幕,其中显示了可移动磁盘的分区。但在开始格式化之前,我们需要通过右键单击分区,如下所示来卸载该磁盘:−

Step 4 − 卸载后,我们需要右键单击它,这会显示 Format to 选项。现在你可以从列表中选择你希望磁盘上的文件系统。
在选择要格式化的驱动器之后,您需要单击 Tick sign ,如下所示 −

Step 5 − 它将向您显示几个警告,并且格式过程将启动。
Install NOOBS to Memory card
现在,您已有一张经过格式化的卡,还有一张从树莓派网站下载的 .zip 文件。因此,您可以在卡上安装 NOOBS。
在 Windows 电脑上,您可以简单地双击 .zip 文件。它会打开文件。打开后,可以选择所有文件并将其复制到已格式化的卡上。
同样,在 Mac OS 上,可以通过双击 NOOBS .zip 文件来查看包含所有文件的文件夹。现在,单击 Edit menu 并全选。将所有文件拖到您的 SD 卡上。
在 Linux 上,我们也可以使用桌面环境将 NOOBS .zip 文件复制到我们的 SD 卡上。
Flashing a MicroSD card
一些操作系统(OS)可能无法通过 NOOBS 获得。其中之一是精简指令集计算机(RISC)操作系统。
要为这样的操作系统创建卡,我们首先需要将操作系统下载为图像文件。一旦下载了图像文件,我们就需要使用一个名为刷卡的过程。稍后,单个文件可以转换为卡上所需的所有文件(SD 或 MicroSD)。
要下载操作系统映像,我们可以在网站上找到链接 https://www.raspberrypi.org/software/ 。
现在要刷卡或将映像刻录到卡上,我们可以使用操作系统映像刷机器 Etcher 。它适用于 Windows、Mac OS 和 Linux https://www.balena.io/etcher/ 。
Connecting Raspberry Pi
连接 Raspberry Pi 非常容易。让我们在本章中详细了解其内容。
Ports and Sockets
您应该确保您正确面对 Raspberry Pi。大多数组件和插座(您用来连接它们的)都突出在顶部,而背面相对平坦。带尖的 GPIO(通用输入输出)引脚应位于左上角。
我们来看看以下图表,它表示 Raspberry Pi 板上的连接器和集成电路(IC) 的位置。
Insert SD or MicroSD card
正如我们已经讨论的,你需要一张带有操作系统的 SD 卡或 MicroSD 卡才能开始使用 Raspberry Pi。我们在上一章也讨论了如何创建一个。现在,是时候插入该卡并开始使用了。
如果你使用的是 model 2, 3, A+, or B+ ,你需要翻转你的 Raspberry Pi 电路板,这样它的底面会在你的侧面,并且你可以看到它。
你可以看到,电路板的 left side 上有一个金属 MicroSD 卡槽。将你的卡滑入这个卡槽中。
另一方面,如果你使用的是 Model A or Model B ,你需要一张 SD 卡,并且你需要翻转你的 Raspberry Pi。现在,在面对 label side 的情况下滑入 SD 卡。然后,你需要轻轻地按压卡片使其归位。
我们知道,型号 Pi Zero and Zero W 在电路板的顶面上安装了 MicroSD 卡槽。要插入卡,你需要将标签面朝向你。
Camera Module
摄像头模块,Raspberry Pi 电路板的官方模块,是一个带有条形带状电缆的小型电路板。它直接插入到电路板中。
你可以看到以下图表 −

从上图可以看到,为了保护镜头,镜头上覆盖着一层塑料薄膜。你需要拉动绿色的塑料标签来移除薄膜。
Connect Raspberry Pi to Devices
在下面详细解释了将你的 Raspberry Pi 电路板连接到不同设备的相应过程。让我们从了解如何将显示设备连接到你的 Pi 电路板开始。
Display device
根据屏幕类型,你有两种方法将显示设备连接到 Pi 板。在两种方法中,我们假设你将使用显示器或电视。除了这两种方法之外,还有一个官方的 Pi 触摸屏,可使用显示连接插座连接。让我们按以下说明检查如何连接 HDMI 显示屏和电视。
HDMI or DVI display
HDMI 连接器位于 Raspberry Pi 板的顶部。但是,对于 Raspberry Pi Zero 型号,你需要使用一个适配器,将 Mini HDMI 转换为 HDMI 连接插座。要连接,将 HDMI 电缆一端插入 Pi 板或 Zero 连接器,将另一端插入你的显示器。
另一方面,如果你正在使用 DVI 显示器,则应该使用适配器。
Television
如果你正在使用的电视具有 HDMI 连接插座,你可以使用它以获得最佳结果。但是,如果你的电视没有 HDMI 连接插座,你需要使用复合视频连接插座。
在 Raspberry Pi Model-A 和 Model-B 上,复合视频连接插座位于板的顶部边缘。这是一个圆形的黄银两色连接插座。
在其他型号上,Raspberry Pi 3、Pi 2 和 Model B+ 上,与音频输出相同的连接插座可以用作复合视频连接插座。它位于板的底部。
你应该注意的一件事是,你需要为该连接插座使用特殊的 RCA cable 。将 RCA 电缆一端连接到 audio output socket ,另一端连接到电视的 Video in 连接插座。
如果你正在使用 Pi Zero 或 Zero W 板,则你需要将自己的连接器焊接在板的“TV”标签处。这样做是因为这两块板都没有复合视频连接插座。
Keyboard and Mouse
在 Raspberry Pi Model B+、Model Pi 2 和 Model Pi 3 上,键盘和鼠标可以直接连接。它们应该可以正常工作。但是,对于 Raspberry Pi 的早期型号,你应该使用外部 USB 集线器来连接键盘和鼠标。
这样,这些设备就不会从 Pi 板中吸取太多电能,我们可以降低该设备导致发热和其他问题的风险。
另一方面,对于 Raspberry Pi Zero、Model A 和 Model A+,我们必须使用 USB 集线器,因为这些板只带有一个 USB 连接插座。
Audio devices
Raspberry Pi 的音频连接插座是一个黑色或蓝色的 p 小方块。在 Model A 和 Model B 上,它粘在板的顶部边缘。而在 Model B+、Pi 2 和 Pi 3 上,它粘在板的底部边缘。
如果你已连接 HDMI 电视,则不需要连接单独的音频电缆,因为声音是通过 HDMI 电缆传输的。
另一方面,如果你有带 3.5 毫米插孔的耳机,你可以直接将其插入音频连接插座。
或者,建议使用合适的电缆,如下图所示。该电缆的左侧有 Pi 的 3.5 毫米插孔,右侧有输入/输出立体声插头,可馈送给许多显示在右侧的立体声设备。

Turn on Raspberry Pi
用电源连接并打开您的 Raspberry Pi 电路板。屏幕上会显示一串颜色。之后,它将开始运行存储卡上的 NOOBS 软件。您将可以选择要安装的操作系统。
以下是 NOOBS 中的操作系统选项−
Raspbian
Raspbian 是 Linux 发行版 Debian 的一个版本,是 Raspberry Pi 基金会推荐的发行版。它已经针对 Raspberry Pi 电路板进行了优化。
大多数 Raspberry Pi 用户从 Raspbian 开始,其中包括 −
-
Graphical Desktop software.
-
Web browser.
-
Scratch、Python 这样的开发和编程工具。
它有两个版本,一个带有 PIXEL 桌面,另一个称为 Raspbian Lite,安装更为轻便。
RISC OS
它是 Linux 操作系统的替代品,大多数人在 Raspberry Pi 上都使用它。它有一个 GUI(图形用户界面)。1987 年,它由 Acorn Computers 创建,现在由 RISC OS open Limited 维护和管理。
Lakka
这是一个复古游戏系统,其中包括一系列复古家用电脑的模拟器,如 Commodore 64 和 Amiga、Amstrad CPC、ZX Spectrum 和各种 Atari 机器。
它还包括一系列游戏主机模拟器,例如任天堂机器和索尼 PlayStation。虽然包含了 Bomberman 克隆和 2048 游戏,但如果您想使用 Lakka,则需要单独获取游戏。
插入带有游戏文件的 USB,您就可以将游戏获取到 Lakka。
Recalbox
这是另一个游戏系统。它还包括超级任天堂娱乐系统 (SNES)、任天堂娱乐系统 (NES)、游戏男孩 Advance、PC Engine 和世嘉 Master 系统的模拟器。一个名为 Doom 的著名游戏的共享软件版本也包含在 Recalbox 游戏系统中。
Screenly OSE
顾名思义,它是一个数字标牌系统。它支持用户使用带有连接的 HD 屏幕的 Raspberry Pi 作为数字标识。此处,OSE 指开放源代码版本。
它支持将以下内容显示在屏幕上 −
-
Videos
-
Images
-
Web pages
Screenly OSE 还适于在商店、学校、办公室、购物中心、火车站等公共场所显示广告和信息。
Raspberry Pi - Configuration
在本教程中,我们将学习如何配置树莓派。我们从了解如何在 Raspbian 中配置树莓派主板开始。
Raspbian configuration
为了在 Raspbian 中配置树莓派,我们使用具有 PIXEL 桌面的 Raspbian。这是让树莓派使用 Raspbian 的最佳方式之一。一旦我们完成引导,我们将进入 PIXEL 桌面环境。
现在要打开菜单,您需要单击带有树莓派徽标的按钮。此按钮位于左上角。单击按钮后,从首选项中选择 Raspberry Pi configuration 。
Configuration tool
以下是 PIXEL 桌面中的配置工具 −

默认情况下,配置工具会打开其系统选项卡,其中有以下选项 −
-
Change Password − 默认密码为 raspberry 。您可以单击更改密码按钮进行更改。
-
Change the hostname − 默认名称为 raspberry pi 。您也可以将其更改为您想要在网络中使用的名称。
-
Boot − 您可以从两个选项中进行选择,并控制树莓派引导到桌面还是 CLI(即命令行界面)。
-
Auto Login − 借助此选项,您可以设置用户是否应自动登录。
-
Network at Boot − 通过选择此选项,您可以设置 pi 用户是否自动登录。
-
Splash screen − 您可以启用或禁用它。在启用后,它将在树莓派启动时显示图形启动画面。
-
Resolution − 借助此选项,您可以配置屏幕分辨率。
-
Underscan − 有两个选项,启用或禁用。它用于更改显示屏图像的大小以最佳方式填充屏幕。如果您在屏幕周围看到黑色边框,则应禁用扫描不足。而如果您桌面不适合您的屏幕,则应启用扫描不足。
还有三个其他选项卡,即接口、性能和本地化。接口选项卡的任务是在树莓派上启用或禁用各种连接选项。
您可以从接口选项卡启用 Pi 摄像头。您还可以使用 SSH(安全外壳的简称)选项在计算机之间建立安全连接。
如果您想要远程访问具有图形界面的 Pi,则可以从此选项卡中启用 RealVNC 软件。SPI、I2C、串行、1 线和远端 GPIO 是您可以使用的其他一些接口。
另一个选项卡称为“性能”,它将使你可以访问超频和更改 GPU 内存的选项。
如名称所示,本地化选项卡使我们能够设置 −
-
我们的语言中使用的字符集。
-
Our time zone.
-
根据我们的选择设置键盘。
-
Our Wi-Fi country.
Configure Wi-Fi
你可以查看右上角,那里有蓝牙和 Wi-Fi 的图标。扇形图标位于 Wi-Fi 上。要配置你的 Wi-Fi,你需要点击该图标。点击后,它将打开一个菜单,显示可用的网络。它还显示了关闭 Wi-Fi 的选项。
在那些可用的网络中,你需要选择一个网络。在选择后,它将提示输入 Wi-Fi 密码,即预共享密钥。
如果你在图标上看到一个红叉,这意味着你的连接已失败或中断。要测试你的 Wi-Fi 是否正常工作,请打开一个网络浏览器并访问一个网页。
Configure Bluetooth Devices
我们可以将无线蓝牙设备(例如键盘和/或鼠标)与 Pi 3 和 Pi zero W 一起使用,因为这些型号支持蓝牙。在 PIXEL 桌面中,你可以轻松设置你的蓝牙设备。
以下是有关配置蓝牙设备的步骤 −
-
首先,使你的设备可发现以进行配对。
-
现在,你需要点击屏幕右上角的蓝牙菜单。它与 Wi-Fi 按钮对齐。
-
现在,选择“添加设备”选项。
-
Raspberry 将开始搜索设备,当它找到你的设备时,点击它并点击配对按钮。
Data Partition Setup
正如我们所知,数据分区是你存储卡(SD 或 MicroSD)上可由各种发行版共享的区域。使用数据分区的最佳示例之一是在发行版之间传输文件。
数据分区中包含 label 数据。
你可以使用此标记的数据创建指向它的目录,如下所示:
Step 1 − 首先,你需要将 Raspberry Pi 引导至 Raspbian。
Step 2 − 现在,点击终端图标以获取命令行。
Step 3 − 接下来,输入命令 mkdir shared 。它将创建名为 shared 的目录。
Step 4 − 写入命令 sudo mount -L data shared 。此命令将将目录指向共享分区。
Step 5 − 写入命令 sudo chown $USER: shared 。它将设置写入此共享文件夹的权限。
Step 6 − 现在,要转到此共享文件夹,你需要键入命令 cd shared 。
一旦在共享文件夹中创建所有文件,它们将可供所有有权访问数据分区的发行版使用。
Raspberry Pi - Working with Linux
本章阐明了 Raspberry Pi 使用 Linux 的功能。
PIXEL Desktop Environment
PIXEL(Pi 改善的 Xwindows 环境,轻量级)是一个可视桌面环境,它是推荐的 Raspbian Linux 发行版的一部分。这是开始使用 Raspberry Pi 的最快方式,并且在默认情况下,它在我们的 Raspberry Pi 计算机完成启动时出现。
PIXEL 的一些特征如下:
-
它基于 LXDE(轻量级 X11 桌面环境)开源桌面。
-
Raspberry Pi 基金会重新设计了 LXDE,并将其转换为一个 PIXEL 桌面环境。
-
PIXEL 桌面环境的工作方式与 Mac OS 和 Windows OS 类似。
-
我们可以使用鼠标和图标来管理和查找文件。
-
使用此桌面环境,导航非常直观。
The Application Menu
对于我们要在 PIXEL 桌面或任何其他桌面环境下运行的大多数程序,我们需要使用应用程序菜单。你可以通过点击桌面屏幕左上角的 Raspberry Pi 图标来使用它。
你将看到如下图像 -

Submenu Programs
在光标移动到程序类别之后,你将在右侧看到子菜单程序。它将显示该特定类别中的程序。
你需要点击该类别以从中开始。如果你想将该类别图标添加到桌面,只需右键点击菜单中的该程序即可。
以下是子菜单程序中的丰富程序 -
Debian Reference
正如我们之前讨论的,Linux 的 Raspbian 版本是 Debian 发行版的 Pi 专用版本。此图标将指导我们如何在 Raspberry Pi 计算机上使用 Linux。
这是一份参考文档,存储在你的 SD 卡上,要找到它,你需要在应用程序菜单中找到“帮助”部分。
要开始,首先你需要点击图标,然后点击屏幕顶部的多文件链接(这是一个 HTML 链接)。
Minecraft Pi
我们知道一款名为 Minecraft 的世界构建游戏。同样,Minecraft Pi 是该游戏的 Raspberry 版本。你可以在应用程序程序的游戏部分中找到它,你还可以使用 Python 编程语言对其进行编程。
Python 2 and Python 3
Raspberry Pi 为我们提供了 Python 编程语言,可以在应用程序菜单中的编程部分中找到。我们还可以使用 Thonny IDE(集成开发环境),它为 Pi 用户提供了一种创建 Python 程序的替代方式。
Python games
Raspberry Pi 拥有 Reversi、Four in a Row、滑块拼图游戏以及蛇形游戏等游戏。所有这些都是使用 Python 编程语言构建的,可以在应用程序菜单的游戏部分中找到。
Scratch
树莓派基金会提供了一种名为Scratch的简单编程语言,适用于所有年龄段的人群。您可以使用它创建游戏和动画。它还可以用于管理电子项目。您可以在Application菜单的编程部分中找到它。
Wolfram
Wolfram是由Raspberry Pi基金会提供的编程语言。它的目标是纳入知识,以便程序员能够快速获得结果。您可以在 www.wolfram.com/language 上获取更多信息。它位于应用程序菜单的编程部分下。
Raspberry Pi - PIXEL Desktop Environment
让我们了解树莓派中的 PIXEL 桌面环境。首先,我们将了解任务管理器是什么。
Task Manager
有时候,您的树莓派电脑可能会发生无响应的情况。但是,不必担心。当电脑相当忙时,这种情况会发生。
下图显示了任务管理器。

在右上角,您可以看到 CPU 使用率监视器,它将告诉您 Pi 的处理器被使用得有多么繁重。此外,在这个任务栏的左上角,我们有三个按钮,它们统称为关闭和调整窗口大小。
有两种方法打开任务管理器,如下所示 −
-
转到应用程序菜单上的附件文件夹。
-
使用快捷键,同时按住 Ctrl 和 ALT *keys and then pressing the *Delete 键。
如果任何程序正在响应,而您希望终止该程序,只需右键单击任务列表。菜单将出现,您可以从中选择“Term”。此选项会提供安全关闭程序的机会。
另一方面,我们还可以使用“Kill”,但是,此选项会立即终止程序,并会丢失数据。
File Manager
在 PIXEL 桌面环境中,你可以非常轻松地管理文件,而不需要使用命令行。下面给出的屏幕截图是针对文件管理器的: -

借助文件管理,我们可以浏览、拷贝、重命名或删除我们 Raspberry Pi 或其它连接存储设备上的文件。
你有两个选项来启动文件管理器,如下所示: -
-
点击桌面左边的按钮。
-
在应用程序菜单下,转到系统工具。
Navigate File Manager
文件管理器的菜单栏下有一个图标栏,其中有快捷方式。
让我们一起浏览文件管理器,了解它包含的图标。
Add Tab
假设你想要同时处理两个文件夹。例如,从一个文件夹拷贝文件到另一个文件夹。然后,你需要快速地在两个文件夹之间切换。标签在这种情况中非常有用。
它让我们可以同时打开两个不同的文件夹,因此我们只需点击它们便可以在它们之间切换。你可以通过点击标签上的叉号 (X) 图标来关闭标签页。
Previous folder
正如其名,上一个文件夹按钮会让你回到我们在这个标签页上访问的最后一个文件夹。它有点像网络浏览器的后退按钮。
Next folder
正如其名,下一个文件夹按钮会带我们到一个文件夹,这个文件夹在我们处理的文件夹后面。如果我们先点击上一个文件夹按钮,然后再点击下一个文件夹按钮,我们会回到我们开始的地方。
Folder History
正如其名,文件夹历史按钮会打开一个包含我们访问过的文件夹的菜单。
Up a level
在你的 Raspberry Pi 桌面中可以有父文件夹和子文件夹。例如,“桌面”文件夹位于“Pi”文件夹中。因此,“Pi”文件夹将是父文件夹,而“桌面”文件夹将是子文件夹。向上一个层级的按钮会带你进入父文件夹。
Home
顾名思义,主页按钮将我们带回 Pi 文件夹。
Path
路径,正如你在 web 浏览器的 URL 栏中所见,它是一个文件夹位置的文本描述,我们正使用它。它还包括该位置上方的文件夹列表。
Cut, copy, move files and folders
PIXEL 桌面环境中的文件管理器使其您可以轻松地将文件和文件夹从一个地方移动到另一个地方。同时也可以轻松地剪切、复制和粘贴文件和文件夹。
您只需要右键单击选定的文件或文件夹,就会出现菜单。此菜单有以下选项:
-
Renaming the file.
-
将文件移动到垃圾箱。
-
剪切或复制文件。
现在,如果您想 cut 文件或文件夹,就右键单击它并选择剪切选项。然后,右键单击您要粘贴该文件夹的空白处。在出现的菜单中,选择 paste ,然后您的文件或文件夹将粘贴到该空白处。
同样,如果您想复制文件或文件夹,需要从右键单击菜单中选择选项 copy ,然后粘贴到任何您想要的位置。它会创建一个重复的文件或文件夹。
Multiple files and folders
如果您想一次选择多个文件,可以使用以下方法:
First method
您需要按住 CTRL 键,然后单击要选择的每个文件。
Second method
要选择一组连续的图标,首先需要单击第一个图标,按住 SHIFT 键,然后单击最后一个图标。
Third method
在此方法中,您需要单击文件管理器的背景。现在,按住此按钮,需要找出要选择的全部文件。
Keyboard Shortcuts
与 MS Windows 一样,您也可以在 PIXEL 中使用以下一些快捷方式:
-
Ctrl+A - 选择所有文件和文件夹。
-
Ctrl+C - 复制文件和文件夹。
-
Ctrl+V - 粘贴文件和文件夹。
-
Ctrl+X - 剪切文件和文件夹。
Organize files in folders
为了轻松管理您的文件,您可以在文件夹中对其进行整理。创建新文件夹非常容易。
请按以下步骤操作 -
-
首先,选择并转到位置(通常是您的 pi 文件夹),您希望在那里创建一个新文件夹。
-
现在,在 File Manager 中右键单击空白处,然后从菜单中单击 Create New 选项。
-
现在会出现另一个菜单,您需要从该菜单单击 Folder 。现在系统将提示您输入名称。输入您希望给新文件夹的名称,然后单击 OK 以确认。
创建新文件夹的另一种方法是单击文件管理器左上角的文件菜单,然后找到 Create New 。使用这些方法,您还可以创建空文件。
Delete files and folders
如果您想要删除单个文件或文件夹,您可以在文件管理器中右键单击该文件或文件夹。对于菜单,您需要选择 Move to Wastebasket 选项。
另一方面,如果您想要删除多个文件或文件夹,您可以像以前那样选择所有文件或文件夹,然后选择右键单击菜单中的 Move to Wastebasket 选项。
您还可以使用键盘 Delete button 将所选文件发送到废纸篓。
Sorting the files
您可以按名称、大小、文件类型、修改时间等在树莓派中对文件进行排序。为此,您需要再次在文件管理器的右窗格中右键单击空白处。将出现一个菜单,您需要选择更改文件排序方式的选项。
您还可以更改文件在文件管理器中的显示方式。为此,您需要使用文件管理器顶部菜单栏中的“查看”菜单。
“查看”菜单将为我们提供以下四种显示文件和文件夹的方式:
Icon view
这是文件管理器使用的默认选项。它在每个图标的大小和文件数量之间取得了很好的平衡,我们可以一次看到该数量。
Thumbnail view
另一种视图选项是缩略图视图,它通常用于图片文件夹。它会放大预览图片。
Compact view
顾名思义,紧凑视图按列列出文件和文件夹,并配有一个小图标和文件名。它可以帮助我们在一个时间里查看尽可能多的文件。
Detailed view
顾名思义,此视图会显示文件的一些详细信息,例如简短描述、大小、上次修改日期等。
现在,让我们继续学习 Raspberry Pi 中 PIXEL 桌面环境的其他一些重要方面。
Browsing the Web
Raspberry Pi 为我们提供了四个浏览器的选择,即:Chromium、Dillo、Netsurf 和 Epiphany。你可以将浏览器的名称输入应用程序菜单上的运行选项,它就会出现。
Chromium Browser
这是推荐的浏览器。除了“运行”选项,你还可以通过单击屏幕左上角的“Web 浏览器”按钮(地球图标)来访问它。
Chromium 浏览器的布局非常类似于其他浏览器。它有一个细长的工具栏,为你正在访问的页面提供最大屏幕。它为用户提供了广告屏蔽功能,可以屏蔽广告。你还可以更改广告屏蔽功能的设置。
Dillo Browser
这个浏览器很快。因此,对于那些互联网连接较慢且主要在访问文本信息时遇到问题的人来说,它是一个不错的选择。它不支持 Javascript,也无法处理复杂的布局指令。
因此网页看起来与它想要的情况不同。此浏览器为用户提供了一个从工具菜单中关闭图像的选项,以加快复杂页面的下载速度。
Claws Mail
Raspberry Pi 为我们提供了一个名为 Claws Mail 的开源电子邮件程序。它已预先安装,你可以在应用程序菜单的互联网类别中找到它。
如果你想在 Raspberry Pi 上使用电子邮件,以下是一些先决条件:
-
要发送电子邮件,你需要知道服务器的详细信息。你可以在你的电子邮件提供商的网站上找到此信息。
-
你的电子邮件用户 ID 和密码。这应该与你在使用 Web 邮件登录时使用的 ID 和密码相同。
Image Viewer
如果您想查看数码图像并在 Raspberry Pi 上处理,PIXEL 为我们提供了图像查看器。您可以在应用程序菜单的附件中找到它。
Toolbar buttons
您将在图像查看器中打开的图片下方看到工具栏。
下面是该工具栏上的按钮:
Previous
顾名思义,使用此按钮,您将转到该文件夹中的上一张照片。所有未保存的更改都将丢失。
Next
顾名思义,使用此按钮,您将转到该文件夹中的下一张照片。所有未保存的更改都将丢失。
Start Slide show
此按钮将启动该文件夹中所有照片的幻灯片放映。两张照片之间预定义的时间间隔为 5 秒。图像查看器为我们提供了在首选项中更改它的选项。启动幻灯片放映的键盘快捷键是 W 键。
Zoom Out
此按钮将缩小图像的放大倍数。缩小的键盘快捷键是减号 (-) 键。
Zoom In
此按钮将放大图像的放大倍数。放大的键盘快捷键是加号 (+) 键。
Fit Image to Window
它将收缩大图像,使其适合图像查看器窗口。其键盘快捷键是 F 键。
Go to Original Size
此按钮将按原始大小显示图片以重置所有缩放。键盘快捷键是 G 键。
Full Screen
顾名思义,该按钮会将图片展开到填充显示器。使用此按钮,您将会丢失图像查看器控件。
Rotate Left
顺时针旋转图片 90 度。向左旋转的键盘快捷键是 L 键。
Rotate Right
逆时针旋转图片 90 度。向右旋转的键盘快捷键是 R 键。
Flip Horizontally
此按钮将水平镜像图片。水平翻转的键盘快捷键是 H 键。
Flip Vertically
此按钮将垂直镜像图片,即上下颠倒图片。竖直翻转的键盘快捷键是 V 键。
Open File
打开一个新图片文件。您还可以通过使用图像查看器上的拖放选项从文件管理器中的文件夹打开图片。
Save File
使用您已完成的更改保存图片。它将替换原始文件。键盘快捷键是 S 键。
Save File as
使用您已完成的更改保存图片,并使用新文件名。它不会替换原始文件。
Delete
它将从存储设备中删除图像。如果你使用这个按钮,图像将被永久删除,无法恢复。
Preferences
这个按钮保存设置,你可以更改图像查看设置。它允许你按照自己的需求自定义设置。
Exit Image Viewer
顾名思义,它将关闭图像查看应用程序。我们还可使用右上角的关闭按钮 (X)。
Text Editor
PIXEL 具有一个简单的文本编辑器,称为 Leafpad。你可以通过点击应用程序菜单“附件”部分中的“文本编辑器”找到它。Leafpad 文本编辑器适合书写和文字处理,但不适合创建打印就绪文档。

Leafpad
Leafpad 上的菜单包括以下按钮 −
File Menu
你可以使用此菜单开始新建文档以及打开、保存和打印文件。它有一个退出选项,我们可以使用该选项关闭文本编辑器。
Edit Menu
“编辑”菜单为你提供以下任务的工具 −
-
Undoing your work.
-
Redoing your work.
-
Cutting the work.
-
Copying your work.
-
Pasting the work.
-
Deleting the work.
-
Selecting all the text.
它使用与 MS Windows 相同的快捷方式,如下所述 −
-
Ctrl+C − 复制工作。
-
Ctrl+V − 粘贴工作。
-
Ctrl+X − 剪切工作。
-
Ctrl+A − 选中所有文本。
Search Menu
此菜单为我们提供以下选项 −
-
查找特定单词或短语。
-
跳转到文档中的特定行。
-
将所选单词或短语替换为替代内容。
Option Menu
此菜单为我们提供以下选项 −
-
To change the font.
-
Switch on word wrap.
-
Switch on line numbers.
Raspberry Pi - Linux Shell
外壳程序,在树莓派中称为 Bash,是向您的 Pi 板发出指令的基于文本的方式。在本章节中,让我们了解树莓派的 Linux 外壳程序。首先,我们将了解如何打开外壳窗口。
Open Shell Window
您可以使用以下两种方式之一打开外壳窗口 −
-
屏幕顶部有一个带有 >_ 提示符的终端图标。单击它,您将获得一个外壳窗口。
-
另一种方法是使用应用程序菜单的附件部分。您可以在那里找到终端。
上述两种方法都将在桌面上打开一个外壳窗口。
List Files and Directories
当你启动外壳窗口时,你便开始在你自己的主目录中。
要查看你的主目录中的文件夹和文件,你需要发布命令,如下所示−
pi@raspberrypi ~ $ lsOutput
输出如下 −
Desktop Downloads Pictures python_games Videos
Documents Music Public Templates你可以看到发布了 ls command 后的文件和文件夹。
众所周知,Linux 区分大小写,因此命令 LS、Ls、ls 和 lS 是截然不同的。
Change the directory
你可以看到上述输出,它全是蓝色的,这意味着它们都是目录。我们可以进入这些目录并检查它们中包含哪些文件。更改目录的命令为 cd 。你需要使用 cd 命令以及你想要查看的目录的名称。
以下是用于更改树莓派中的目录的示例−
pi@raspberrypi ~ $ cd PicturesFind information about files
用于找到特定文件的相关信息的命令为 file 。你需要在该命令后放上该文件的文件名,以检查相关文件的信息。
查看以下示例,了解如何找到树莓派中文件的相关信息−
pi@raspberrypi ~ /Pictures $ file leekha.png aarav.png
leekha.png: PNG image data, 50 x 85, 8-bit/color RGBA, noninterlaced
aarav.png: PNG image data, 100 x 150, 8-bit/color RGBA, noninterlaced我们还可以对目录使用 file 命令。它将为我们提供一些有关目录的信息 −
pi@raspberrypi ~ $ file Pictures Desktop
Pictures: directory
Desktop: directoryParent Directory
之前我们已经使用 cd 命令更改至当前工作目录内的目录。但有时我们需要进入父目录,即进入位于当前工作目录之上的目录。
此命令为 cd..(cd 加两个点),如下所示 −
pi@raspberrypi ~ /Pictures $ cd..
pi@raspberrypi ~ $波浪号表示你的主目录。
Directory Tree
下面的图表显示了你的树莓派电脑上的部分目录树 −

目录及其用法如下 −
bin
二进制文件(即 Bin)包含一些小型的程序,其行为与 shell 中的命令类似。例如,ls 和 mkdir。
boot
这个目录包含操作系统的心脏,即 Linux 内核。它还包含技术设置文件,其中包含树莓派电脑的技术设置。
dev
这个目录包含设备列表。例如,磁盘和网络连接等设备。
etc
这个目录用于各种配置文件。这些配置文件适用于计算机上的所有用户。
home
这是用户默认存储或写入文件的位置。
lib
这个目录包含各种库,这些库由不同的操作系统程序使用。
lost+found
如果文件系统损坏并部分恢复,将使用此目录。
media
您连接了一个可移动存储设备(例如 USB 密钥),系统会自动识别它。所有详细信息均存储在媒体目录中。
mnt
mnt 代表挂载,它将存储我们自己挂载的可移动存储设备的所有详细信息。
root
它保留供 root 用户使用,没有权限以普通用户身份更改此目录。
Advanced Listing Commands
我们可以使用以下列出命令 (ls) 查看当前工作目录外任何目录的内容−
pi@raspberrypi ~ $ ls /boot有几个高级选项可与 ls 命令一起使用。
这些选项在以下表格中列出−
Option |
Description |
-1 |
此选项为 1 而不是 l,其按单列而非按行输出结果。 |
-a |
带有此选项的 ls 命令将显示所有文件。所有文件也将包括隐藏文件。 |
-F |
此选项会在文件名旁边添加一个符号。它将执行此操作以指示文件类型。如果您使用此选项,您将在目录名称后看到 /,在可执行文件后看到 *。 |
-h |
此选项的简称是人类可读。它使用千字节、兆字节和千兆字节表示文件大小。 |
-l |
此选项将以长格式显示结果。它显示有关文件权限、其上次修改日期及其大小的信息。 |
-m |
此选项将以用逗号分隔的列表形式列出结果。 |
-R |
此选项是递归选项。它还将在当前工作目录中列出文件和目录,打开子目录(如果有),并在其子目录中列出结果。 |
-r |
该选项具有反向操作,它将按反向顺序显示结果。 |
-S |
此选项将按结果大小对结果进行排序。 |
-t |
此选项将按上次修改日期和时间对结果进行排序。 |
-X |
此选项将按文件扩展名对结果进行排序。 |
此外,我们还将了解与 Raspberry Pi 中的 Linux Shell 相关的其他重要方面。
Long Listing Format
长格式是 ls 命令最有用的格式之一,因为它为我们提供了有关文件的其他信息。
您可以使用如下所述带有长列表选项的 ls 命令 −
pi@raspberrypi ~ $ ls -l
total 65
-rw-r--r-- 1 pi pi 256 Feb 18 22:45 Leekha.txt
drwxr-xr-x 2 pi pi 4096 Jan 25 17:45 Desktop
drwxr-xr-x 5 pi pi 4096 Jan 25 17:50 Documents
drwxr-xr-x 2 pi pi 4096 Jan 25 17:52 Downloads
drwxr-xr-x 2 pi pi 4096 Jan 25 17:53 Music
drwxr-xr-x 2 pi pi 4096 Jan 25 17:45 Pictures
drwxr-xr-x 2 pi pi 4096 Jan 25 17:45 Public
drwxr-xr-x 2 pi pi 4096 Jan 25 17:54 Templates
drwxr-xr-x 2 pi pi 4096 Jan 25 17:54 Videos从以上输出很容易理解,每行都与一个文件或目录相关,其名称在右侧,其上次修改的日期和时间紧随其后。
数字 256、4096 表示文件的大小。您可以看到,有些文件和目录具有相同的大小。
此输出的其余部分显示了权限,即谁有权使用该文件,以及用户有权对该文件或目录做什么。
Permissions
对文件授予的权限分为以下三类 −
Owner
该人创建文件。该权限包括文件所有者可以执行的操作。
Group
属于有权使用文件的组的人员。该权限包括组所有者可以执行的操作。
World
这些称为世界权限,即每个人都可以对该文件或目录进行的操作。
在 Raspberry Pi 中,我们有两种主要的文件类型。一种是具有 hyphen (-) 的常规文件,另一种是具有 d 的目录。
Less Command
ls 命令会带来淹没性的信息,有时您甚至无法注意到,因为它比我们理解或看到得更快。为避免或解决此问题,我们可以使用一个名为 less 的命令。
此命令将采用我们的列表并允许我们逐页浏览它,即一次显示一个屏幕。要使用此命令,我们需要在列表(ls)命令后面使用 |(管道字符)。
以下给出了 Raspberry Pi 中 less 命令的示例−
ls -RXF | lessless 命令也可用于查看文本文件的内容。
为此,我们需要提供文件名作为参数,如下所示−
less /boot/config.txtSpeed up the use of Shell
这里我们将学习一些技巧以加快 shell 的使用−
-
如果您想重新键入命令,则可以不必重新键入它,因为 shell keeps the record of history 了您先前输入的命令。
-
如果您想重新使用上一个命令,您只需使用 two exclamation marks 并按 Enter。
-
您还可以通过轻按 up arrow 按顺序恢复前一个命令。
-
类似地,您还可以通过轻按 down arrow 进入另一个方向的命令历史记录。
-
shell 还可以猜测用户想输入什么,并自动为我们完成。
Create File with Redirection
重定向文件意味着您可以将命令的结果发送到文件,而不是将结果发送到屏幕。为此,我们需要使用 >(大于)符号以及我们希望向其发送输出的文件名。
以下给出了在 Raspberry Pi 中通过重定向创建文件示例−
ls > ~/gaurav.txt也有其他命令,在这些命令的帮助下,我们可以在线显示内容。这些命令的解释如下:
Create and Remove Directories
在这里,我们将了解如何在树莓派中创建和删除目录。让我们从了解如何创建目录开始。
Delete Files
我们可以使用 rm 命令来删除文件。
删除文件的语法如下所示:
rm options filename在下面给出的示例中,我们将删除一个名为 leekha.txt 的文本文件:
pi@raspberrypi ~ $ rm leekha.txt与 mkdir 类似,rm 命令不会告诉我们它正在做什么。
为了了解它的功能,我们需要使用冗长 (-v) 选项,如下所示:
pi@raspberrypi ~ $ rm -v leekha.txt
removed 'leekha.txt'我们还可以一次删除多个文件,如下所示:
pi@raspberrypi ~ $ rm -v leekha.txt gaurav.txt aarav.txt
removed 'leekha.txt'
removed 'gaurav.txt'
removed 'aarav.txt'Raspberry Pi Wildcards
一个目录包含许多具有类似文件名的文件,如果你想删除一群此类文件,则不必通过键入每个文件名来重复该命令。在 shell 中,通配符会为我们完成这项工作。
下表为我们提供了对通配符的快速参考,我们可以在树莓派中使用通配符:
Wildcard |
Meaning |
Example |
Description |
? |
这意味着任何单个字符。 |
pic?.jpg |
这个例子表示文件以 pic 开头,并且在扩展开始之前刚好有一个字符。 |
* |
这意味着任意多个字符。 |
pic |
这个例子表示任何在文件名中包含单词 pic 的文件。 |
[…] |
这个通配符将匹配括号中的任何一个字符。 |
[gla]* |
这个例子表示所有以字母 g、l 或 a 开头的文件。 |
[^…] |
这个通配符将匹配不在括号内的任何单个字符。 |
[^gla]* |
这个例子表示任何不以字母 g、l 或 a 开头的文件。 |
[a-z] |
这个通配符将匹配指定范围内的任何单个字符。 |
[x-z]*.png |
这个例子表示任何以字母 x、y 或 z 开头且以 .png 扩展结尾的文件。 |
[0-9] |
这个通配符将匹配指定范围内的任何单个字符。 |
Pic[1-5]*.png |
这个例子表示它将匹配 pic1.png、pic2.png、pic3.png、pic4.png 和 pic5.png。 |
下面给出的示例将删除所有以字母 lee 开头的文件,
rm –vi lee*Raspberry Pi - Managing Software
我们已经在“首选项”下讨论了用于安装软件的简单菜单驱动的“添加/删除”软件选项卡。这是管理和安装覆盆子派上软件最简单的方法之一。
但在这里,我们将讨论如何使用命令行在覆盆子派上安装软件。
要安装软件,我们需要 root 用户或超级用户的权限,但有时会让我们的覆盆子派计算机文件容易受到攻击,包括任何可能进入的恶意软件。
我们可以使用 sudo 代替 root 帐户。在命令前放置 sudo 将表明希望以 root 用户的权限执行该命令。
Find the Software
要查找包名称或软件,我们需要使用包管理器缓存。在 Linux 术语中,它是 apt 缓存。
其中包含可供安装的所有软件包的索引。它收集软件包的信息,也用于搜索可用于在覆盆子派上安装的可用软件包。
借助以下命令,我们可以搜索所需的软件−
sudo apt-cache search pkgname假设您想搜索游戏包,您可以使用以下命令−
sudo apt-cache search game | less列表可能很长。因此,我们使用了 less 。
假设您想查找特定游戏的包名称,例如国际象棋,您可以按以下方式在命令中给出标题−
sudo apt-cache search chess此命令将搜索名称为 chess 的所有软件包。
Upgrade Software
您可以使用软件包管理器来保存软件。
以下是我们在其帮助下更新所有软件所用的命令:
sudo apt-get upgrade另一方面,如果您只想更新某个应用程序,您可以通过重新下达其安装命令来更新。
例如,我们在上面安装了西洋棋游戏,现在再次输入:
sudo apt-get install 3dchess上述命令将提示 apt 检查软件包的任何更新并安装它们。如果它找不到任何更新,它将告诉我们我们正在运行该软件的最新版本。
Raspberry Pi - GPIO Connector
在本文中,我们将学习树莓派中的 GPIO(通用输入输出)连接器。
GPIO Pinout
树莓派的一个强大功能是 GPIO(通用输入输出)引脚的行,而 GPIO 引脚排列是这些 GPIO 引脚的交互式参考。
下图显示了 40 针 GPIO 接头,它位于所有当前树莓派板上 −

图表来源 www.raspberrypi.org
Alternative Functions
GPIO 引脚可与各种替代功能配合使用。其中,有些适用于所有引脚,而另一些则适用于特定引脚。
PWM: Pulse-width modulation
软件 PWM 适用于所有引脚,而硬件 PWM 适用于 GPIO12、GPIO13、GPIO18 和 GPIO19。
SPI: Serial Peripheral Interface
SPI 适用于以下引脚 −
SPI0: MOSI (GPIO10); MISO (GPIO9); SCLK (GPIO11); CE0 (GPIO8), CE1 (GPIO7)
SPI1: MOSI (GPIO20); MISO (GPIO19); SCLK (GPIO21); CE0 (GPIO18); CE1 (GPIO17); CE2 (GPIO16)I2C: Inter-integrated Circuit
I2C 适用于以下引脚 −
Data: (GPIO2); Clock (GPIO3)
EEPROM Data: (GPIO0); EEPROM Clock (GPIO1)Serial
串行功能适用于以下引脚 −
TX(GPIO14)
RX(GPIO15)Connect GPIO to Raspberry Pi
以下是在使用 GPIO 连接器时减少树莓派电路板损坏风险的一些简单规则 −
-
请勿尝试在任何 GPIO 引脚上放置超过 3.3V。
-
每个输出引脚不要尝试提取 3mA 以上的电流。虽然可以提取更多的电流,但为了延长 Pi 板的使用寿命,应该将提取的电流限制在 3mA 以内。
-
当 Raspberry Pi 板通电时,不要用螺丝刀去戳 GPIO 接头。
-
5V 的电源已经足够为 Raspberry Pi 供电。不要尝试提供更大的电源。
-
3.3V 供电引脚不能提取超过 50mA 的总电流。
Output of GPIO pins
要使用 Python 设置 GPIO 引脚的输出,并读取输入值,需要安装 RPi.GPIO Python 库。
Install RPi.GPIO python library
要在 Raspberry Pi 的终端窗口中安装 RPi.GPIO Python 库,键入以下命令:
sudo apt-get install python-dev
sudo apt-get install python-rpi.gpio几乎所有最新的发行版都已安装了 RPi.GPIO,如果已经安装,上述命令会将其更新到最新版本。
I2C Device
我们来检查如何让 I2C 在 Raspberry Pi 上运行。
Case 1: Using Adafruit Occidentalis 0.2 or later
如果您正在使用 Adafruit Occidentalis,则无需执行任何操作。原因是该发行版已预先配置了 I2C 支持。
Case 2: Using Raspbian
如果您正在使用 Raspbian,则需要进行以下配置更改:
首先,使用以下命令编辑 /etc/modules 文件:
sudo nano /etc/modules现在,我们需要在该文件末尾添加以下行:
i2c-bcm2708
i2c-dev接下来,我们需要编辑名为 /etc/modprobe.d/raspi-blacklist.conf 的文件,添加一个 # 将以下行注释掉:
blacklist i2c-bcm2708
#blacklist i2c-bcm2708完成后,使用以下命令安装 Python I2C 库:
sudo apt-get install python-smbus现在,重新引导 Raspberry Pi,它将做好使用 I2C 的准备。
Serial Peripheral Interface (SPI)
让我们检查一下如何将 SPI(串行外设接口)总线与 Raspberry Pi 一起使用。
Case 1: Using Adafruit Occidentalis 0.2 or later
如果您使用 Adafruit Occidentalis,则不必执行任何操作,因为此发行版预先配置了 SPI 支持。
Case 2: Using Raspbian
如果您正在使用 Raspbian,则需要进行以下配置更改:
首先,使用以下命令编辑 /etc/modules 文件:
sudo nano /etc/modules现在,我们需要在该文件末尾添加以下行:
spidev接下来,我们需要编辑名为 /etc/modprobe.d/raspi-blacklist.conf *and comment out the following line by adding a *# 的文件:
blacklist spi-bcm2708
#blacklist spi-bcm2708完成后,使用以下命令安装 Python 库以通过 Python 程序进行通信:
cd ~
sudo apt-get install python-dev
git clone git://github.com/doceme/py-spidev
cd py-spidev/
sudo python setup.py install现在,重新启动 Raspberry Pi,它将为 SPI 做好准备。
Serial Port
假设您想在 Raspberry Pi 开发板上使用串行端口(即 Rx 和 Tx 引脚),但 Linux 操作系统将其用作控制台连接。为了禁用此功能,我们需要注释掉名为 /etc/inittab 的文件中的某一行。
使用以下代码行打开此文件:
sudo nano /etc/inittab现在,通过在此文件末尾向下滚动来查找以下行:
T0:23:respawn:/sbin/getty -L ttyAMA0 115200 vt100现在,我们需要使用 # 对此行进行注释:
#T0:23:respawn:/sbin/getty -L ttyAMA0 115200 vt100现在,保存此文件并重新启动 Raspberry Pi。
Access serial port from Python
我们还可以通过使用 Python 在 Raspberry Pi 开发板上使用串行端口(即 Rx 和 Tx 引脚)。为此,我们需要按照如下方式安装 PySerial 库:
sudo apt-get install python-serial建议在使用 PySerial 之前禁用(如我们上面所做)Raspberry Pi 的串行控制台。
Test the serial port
一旦开始使用串口,您可能希望从终端会话发送和接收串口命令。为此,我们需要按照如下方式安装 Minicom :
sudo apt-get install minicom在使用 Minicom 之前,建议禁用(如上所述)Raspberry Pi 的串行控制台。
现在 Minicom 已安装完毕,我们可以使用以下命令用与 GPIO 连接器的 RXD 和 TXD 引脚相连的串行设备启动串行通信会话:
minicom -b 9600 -o -D /dev/ttyAMA0在此,在上面的命令中,-b 后面是波特率,-D 后面是串行端口。我们应该使用与我们正在通信的服务上设置的相同波特率。
Raspberry Pi - Add-on Boards
有一些现成的电路板,上面构建了各种组件。许多公司生产此类电路板。此类电路板附带示例代码,向我们展示如何使用它们。
Various Boards
自 Raspberry Pi 计算机推出以来,不断开发和生产新电路板。
以下是一些电路板−
The Sense HAT
为 Astro-Pi 任务专门设计的 Sense HAT,允许 Raspberry Pi 感应周围的世界。Sense HAT 的两个坚固版本在 2015 年 12 月至 2017 年 6 月期间在国际空间站上飞行。两个版本的代码均由学校儿童编写。
以下是一些 Sense HAT 电路板的特性 −
-
它有一个 8X8 RGB LED 矩阵。
-
它有一个五按钮操纵杆。
-
它还具有传感器,可测量加速度、温度、压力、湿度和磁性。
-
它还具有测量陀螺仪的传感器。
-
它有一个相关的广泛的 Python 库。此 Python 库允许轻松访问此电路板。
可以在 https://projects.raspberrypi.org/en/projects/getting-started-with-the-sense-hat 找到关于使用 Sense HAT 的全面报道。

The Skywriter HAT
Skywriter HAT 是一种电近场 3D 接近传感器界面,它会感应漂浮在其上空中的物体。
Skywriter HAT 的一些特性如下 −
-
你可以用手势因为它可以检测你的手在 X、Y 和 Z 位置的运动。
-
它可以检测挥手向右、左、上和下的手势。
-
它可以轻松检测手指的圆周运动。
-
它还可以检测直接轻拍其表面的动作。
-
Skywriter HAT 的作用范围大约为 5 厘米。
-
它还可以安装在任何非导电表面的后面。

上图的来源是 www.magpi.raspberrypi.org
The Xtrinsic Sense Board
Xtrinsic Sense Board 是与元件经销商和 Raspberry Pi 联合制造商 Farnell 合作制造的低成本传感器电路板。它有点像 Sensor HAT,但没有 LED。
Xtrinsic Sense Board 的一些特性如下 −
-
它包含一个高精度压力传感器。此传感器的范围为 50 到 110 kPa。
-
它还包含一个 3 轴数字加速度计和一个 3-D 磁力计。

上图的来源是 www.farnell.com
Raspberry Pi - Third-party Software Package
之前,我们讨论了如何在 Raspberry Pi 上下载和安装软件。这是 Raspberry Pi 最好的功能之一。
在此处,我们将讨论 Raspberry Pi 中一些软件包。
Penguins Puzzle
这是一个 3D 益智游戏,您需要安全地护送一只企鹅到出口,不让它掉下来。它共有 50 个关卡。您可以使用光标键四处移动。缩小的快捷键是 Z,重置的快捷键是 R。
Penguin Puzzle 已预安装在 Raspbian 中,但在您想要安装或更新它的情况下,您可以在添加/删除软件菜单中找到它。
您还可以使用以下 shell 命令来安装/更新它:
sudo apt-get install penguinspuzzle安装后,您可以通过在 shell 中键入 penguinspuzzle 来开始玩此游戏。
FocusWriter
FocusWriter,顾名思义,是一款旨在免干扰工作的文字处理软件。在 FocusWriter 中工作时,您将在屏幕上只看到您的文字。要获取用于更改设置和保存文件的菜单,您需要将鼠标移到屏幕顶部。
这款文字处理器最好的功能之一是,您可以为自己每日书写单词数或写作时间设定每日目标。要检查您的进度或单词数,您需要将鼠标移到屏幕底部。
要安装或更新它,您可以在添加/删除软件菜单中搜索它。
您还可以使用以下 shell 命令来安装/更新它:
sudo apt-get install focuswriter安装后,要开始使用 FocusEriter,您需要编程它位于应用程序菜单的办公类别中的条目。
Mathematica
Mathematica 预安装在 Raspbian 中,是一个符号包或计算机代数系统 (CAS)。在 Mathematica 中,您可以使用数字、复杂的多维图形以及音乐进行任何操作。
因为它已预安装,所以要开始使用它,您需要点击应用程序菜单中的编程类别下的 Mathematica 图标。
您可以使用 Mathematica 展开方程以及绘制图形。
RealVNC
RealVNC 是一款远程访问服务器和查看器软件,自 2016 年 9 月 28 日起已包含在 Raspbian 中。借助 RealVNC 的新捕获技术,您可以直接呈现内容。它还可以用于查看非 X11 应用程序并远程控制它们。
Steam Link
Steam Link 可以作为硬件和软件解决方案实现,支持将 Steam 内容从一台 PC 流式传输到一台移动设备或其他显示器。
2015 年,它最初作为硬件设备发布,但在 2018 年 12 月 13 日,其开发者 Valve 为树莓派微型计算机(Raspberry Pi3 和 Pi 3 B+)发布了官方的 Steam Link 游戏流式传输客户端。
XInvaders 3D
XInvaders 3D 是一款类似于经典街机厅游戏的游戏。与另一款经典游戏 Asteroids 类似,这款游戏使用线状图像对 Space Invaders 进行创新演绎。
三维渲染技术让外星人越来越靠近你。要瞄准射击,你需要向四个方向移动。可以使用方向键向四个方向移动,可以使用空格键发射子弹。
要安装或更新它,您可以在添加/删除软件菜单中搜索它。
您还可以使用以下 shell 命令来安装/更新它:
sudo apt-get install xinv3d安装后,要开始玩 XInvaders 3D,你需要点击任务栏上的图标进入终端,然后输入 xinv3d。
Tux Paint
Tux Paint 是一款面向儿童的简单绘图程序。Tux Paint 中的工具可以帮助儿童在 Raspberry Pi 计算机上轻松创作艺术画作。它还能够进行手绘和放置图形。
Tux Paint 的魔术工具可用于创建诸如砖墙、鲜花、彩虹、波浪等效果和其他各种创意图像失真效果。它还具有一个图章工具,可用于在屏幕上盖印剪贴画。图章工具包含动物、企鹅、帽子、食物以及乐器。
Tux Paint 这个名字是对 Linux 内核官方吉祥物企鹅 Tux 的致敬。
要安装或更新它,您可以在添加/删除软件菜单中搜索它。
您还可以使用以下 shell 命令来安装/更新它:
sudo apt-get install tuxpaint安装后,要开始使用 Tux Paint,你需要点击应用程序菜单中的“教育”类别上的图标。
Sense HAT Emulator
在上一章节中,我们已经讨论了 Sense HAT 板。Raspbian OS 为我们提供了模拟器以使用 Sense HAT。你可以在应用程序菜单的“编程”部分获得模拟器。
顾名思义,Sense HAT 模拟器能够模拟 Sense HAT 的 I/O,让我们能够测试程序运行情况。它还为我们提供了多个示例程序,帮助你入门。
请查看下面的 Sense HAT 模拟器图表−

上述图片的来源是 www.raspberrypi.org