Wpf 简明教程
WPF - Overview
WPF 是 Windows Presentation Foundation 的缩写。它是一个用于构建 Windows 应用程序的强大框架。本教程介绍了你需要了解的用于构建 WPF 应用程序的功能,以及它如何对 Windows 应用程序带来根本性的变化。
WPF stands for Windows Presentation Foundation. It is a powerful framework for building Windows applications. This tutorial explains the features that you need to understand to build WPF applications and how it brings a fundamental change in Windows applications.
WPF 最初在 .NET Framework 3.0 版本中引入,然后在随后的 .NET Framework 版本中添加了许多其他功能。
WPF was first introduces in .NET framework 3.0 version, and then so many other features were added in the subsequent .NET framework versions.
WPF Architecture
在 WPF 之前,Microsoft 提供的其他用户界面框架(例如 MFC 和 Windows 窗体)只是 User32 和 GDI32 DLL 的包装器,但 WPF 仅极少使用 User32。因此,
Before WPF, the other user interface frameworks offered by Microsoft such as MFC and Windows forms, were just wrappers around User32 and GDI32 DLLs, but WPF makes only minimal use of User32. So,
-
WPF is more than just a wrapper.
-
It is a part of the .NET framework.
-
It contains a mixture of managed and unmanaged code.
WPF 架构的主要组件如下面的图形所示。WPF 最重要的代码部分是 −
The major components of WPF architecture are as shown in the figure below. The most important code part of WPF are −
-
Presentation Framework
-
Presentation Core
-
Milcore
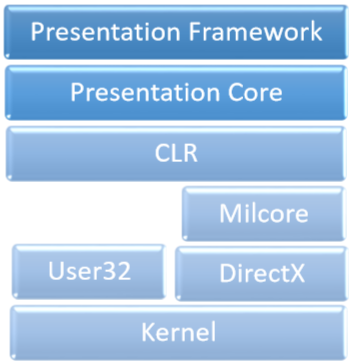
presentation framework 和 presentation core 用托管代码编写。 Milcore 是非托管代码的一部分,可以与 DirectX(负责显示和渲染)紧密集成。 CLR 通过提供内存管理、错误处理等多种功能使开发过程更具效率。
The presentation framework and the presentation core have been written in managed code. Milcore is a part of unmanaged code which allows tight integration with DirectX (responsible for display and rendering). CLR makes the development process more productive by offering many features such as memory management, error handling, etc.
WPF – Advantages
在早期 GUI 框架中,应用程序的界面外观与行为之间没有真正的区别。GUI 和行为都用同一种语言创建,例如 C# 或 VB.Net,这将要求开发人员付出更多努力来实现 UI 和与其关联的行为。
In the earlier GUI frameworks, there was no real separation between how an application looks like and how it behaved. Both GUI and behavior was created in the same language, e.g. C# or VB.Net which would require more effort from the developer to implement both UI and behavior associated with it.
在 WPF 中,UI 元素在 XAML 中设计,而行为可以用过程化语言(例如 C# 和 VB.Net)实现。因此,将行为与设计人员代码分离非常容易。
In WPF, UI elements are designed in XAML while behaviors can be implemented in procedural languages such C# and VB.Net. So it very easy to separate behavior from the designer code.
借助于 XAML,程序员可以与设计人员并行工作。GUI 与其行为之间的分离使我们能够通过使用样式和模板轻松地更改控件的外观。
With XAML, the programmers can work in parallel with the designers. The separation between a GUI and its behavior can allow us to easily change the look of a control by using styles and templates.
WPF – Features
WPF 是一个用于创建 Windows 应用程序功能强大的框架。它支持许多很棒的功能,其中一些列在下方 −
WPF is a powerful framework to create Windows application. It supports many great features, some of which have been listed below −
Feature |
Description |
Control inside a Control |
Allows to define a control inside another control as a content. |
Data binding |
Mechanism to display and interact with data between UI elements and data object on user interface. |
Media services |
Provides an integrated system for building user interfaces with common media elements like images, audio, and video. |
Templates |
In WPF you can define the look of an element directly with a Template |
Animations |
Building interactivity and movement on user Interface |
Alternative input |
Supports multi-touch input on Windows 7 and above. |
Direct3D |
Allows to display more complex graphics and custom themes |
WPF - Environment Setup
Microsoft 提供了两个用于 WPF 应用程序开发的重要工具。
Microsoft provides two important tools for WPF application development.
-
Visual Studio
-
Expression Blend
这两个工具都可以创建 WPF 项目,但实际上开发人员更多地使用 Visual Studio,而设计人员更多地使用 Blend。对于本教程,我们将主要使用 Visual Studio。
Both the tools can create WPF projects, but the fact is that Visual Studio is used more by developers, while Blend is used more often by designers. For this tutorial, we will mostly be using Visual Studio.
Installation
Microsoft 提供了 Visual Studio 的免费版本,可以从 VisualStudio 下载。
Microsoft provides a free version of Visual Studio which can be downloaded from VisualStudio.
下载文件并按照以下步骤操作,在系统上设置 WPF 应用程序开发环境。
Download the files and follow the steps given below to set up WPF application development environment on your system.
-
After the download is complete, run the installer. The following dialog will be displayed.
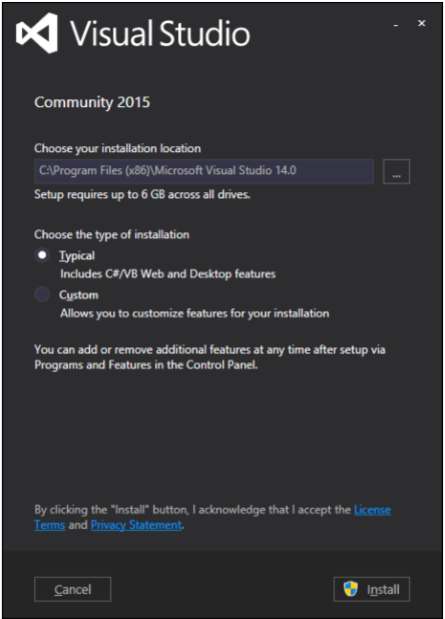
-
Click the Install button and it will start the installation process.

-
Once the installation process is completed successfully, you will get to see the following dialog box.

-
Close this dialog box and restart your computer if required.
-
Now open Visual Studio from the Start Menu which will open the following dialog box.

-
Once all is done, you will see the main window of Visual Studio.
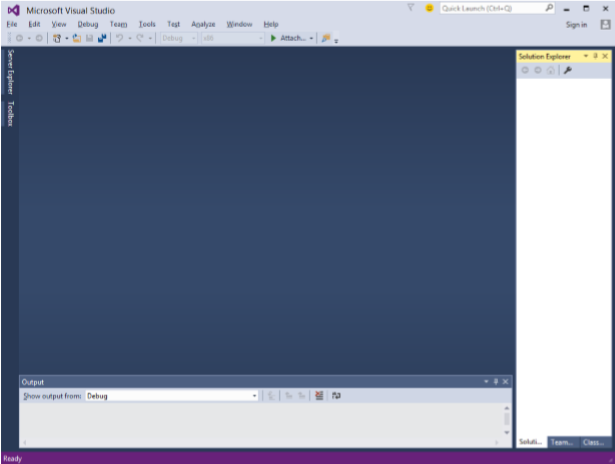
您现在可以构建第一个 WPF 应用程序了。
You are now ready to build your first WPF application.
WPF - Hello World
在本章中,我们将开发一个简单的 Hello World WPF 应用程序。因此,让我们按照以下步骤开始简单的实现。
In this chapter, we will develop a simple Hello World WPF application. So let’s start the simple implementation by following the steps given below.
-
Click on File > New > Project menu option.
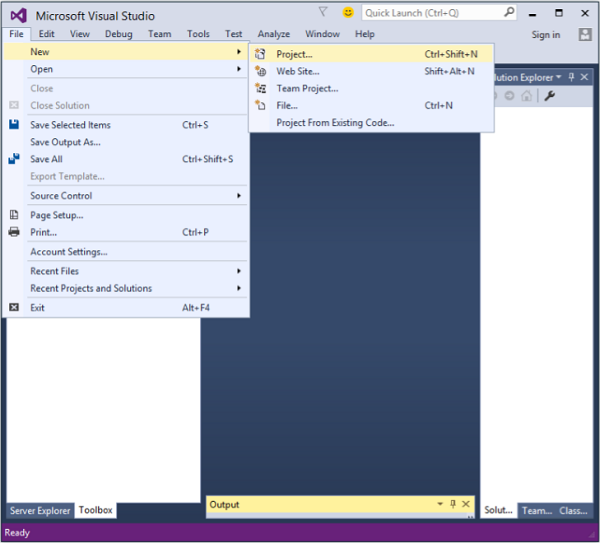
-
The following dialog box will be displayed.
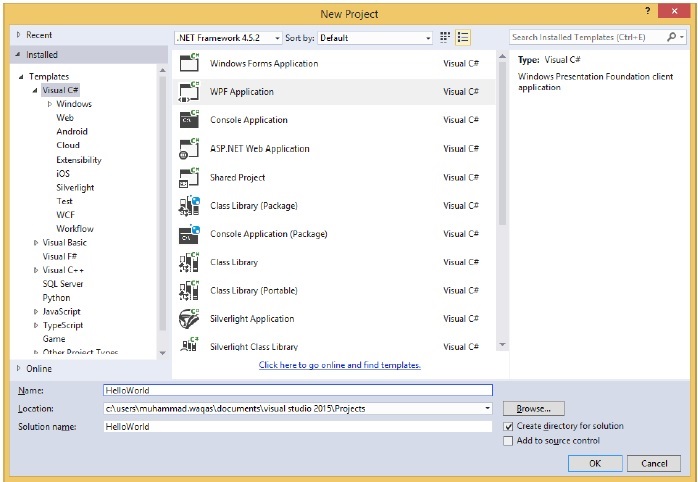
-
Under Templates, select Visual C# and in the middle panel, select WPF Application.
-
Give the project a name. Type HelloWorld in the name field and click the OK button.
-
By default, two files are created, one is the XAML file (mainwindow.xaml) and the other one is the CS file (mainwindow.cs)
-
On mainwindow.xaml, you will see two sub-windows, one is the design window and the other one is the source (XAML) window.
-
In WPF application, there are two ways to design an UI for your application. One is to simply drag and drop UI elements from the toolbox to the Design Window. The second way is to design your UI by writing XAML tags for UI elements. Visual Studio handles XAML tags when drag and drop feature is used for UI designing.
-
In mainwindow.xaml file, the following XAML tags are written by default.
<Window x:Class = "HelloWorld.MainWindow"
xmlns = "http://schemas.microsoft.com/winfx/2006/xaml/presentation"
xmlns:x = "http://schemas.microsoft.com/winfx/2006/xaml"
Title = "MainWindow" Height = "350" Width = "604">
<Grid>
</Grid>
</Window>-
By default, a Grid is set as the first element after page.
-
Let’s go to the toolbox and drag a TextBlock to the design window.
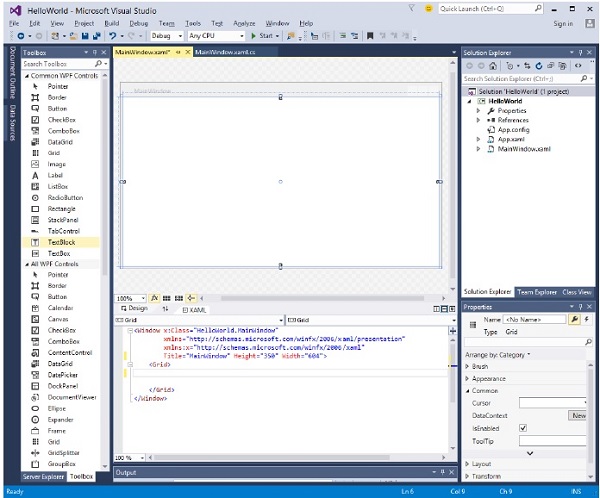
-
You will see the TextBlock on the design window.
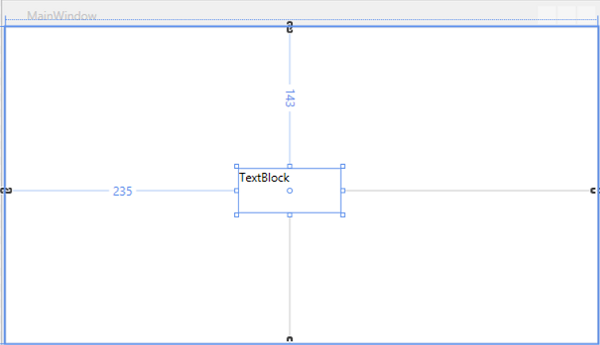
-
When you look at the source window, you will see that Visual Studio has generated the XAML code of the TextBlock for you.
-
Let’s change the Text property of TextBlock in XAML code from TextBlock to Hello World.
<Window x:Class = "HelloWorld.MainWindow"
xmlns = "http://schemas.microsoft.com/winfx/2006/xaml/presentation"
xmlns:x = "http://schemas.microsoft.com/winfx/2006/xaml"
Title = "MainWindow" Height = "350" Width = "604">
<Grid>
<TextBlock x:Name = "textBlock" HorizontalAlignment = "Left"
Margin = "235,143,0,0" TextWrapping = "Wrap" Text = "Hello World!"
VerticalAlignment = "Top" Height = "44" Width = "102" />
</Grid>
</Window>-
Now, you will see the change on the Design Window as well.
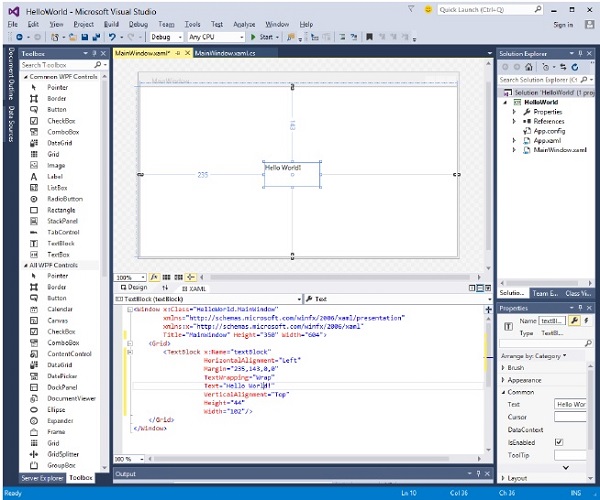
当上面的代码被编译并执行时,您将看到以下窗口。
When the above code is compiled and executed, you will see the following window.
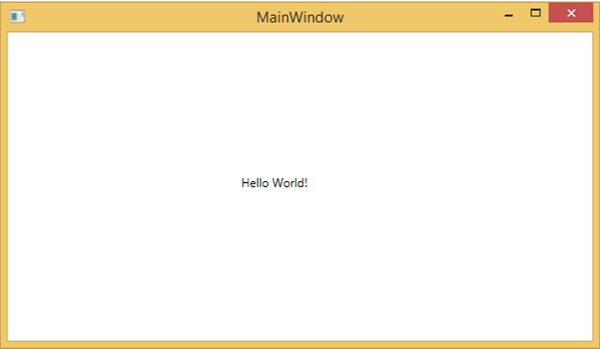
祝贺你!你已经设计并创建了你的第一个 WPF 应用程序。
Congratulations! You have designed and created your first WPF application.
WPF - XAML Overview
在你使用 WPF 时,你会遇到的首要问题之一就是 XAML。XAML 代表可扩展应用程序标记语言。它是一种基于 XML 的简单且声明性语言。
One of the first things you will encounter while working with WPF is XAML. XAML stands for Extensible Application Markup Language. It’s a simple and declarative language based on XML.
-
In XAML, it very easy to create, initialize, and set properties of objects with hierarchical relations.
-
It is mainly used for designing GUIs, however it can be used for other purposes as well, e.g., to declare workflow in Workflow Foundation.
Basic Syntax
当你创建新的 WPF 项目时,你将在 MainWindow.xaml 中遇到一些此类默认 XAML 代码,如下所示。
When you create your new WPF project, you will encounter some of the XAML code by default in MainWindow.xaml as shown below.
<Window x:Class = "Resources.MainWindow"
xmlns = "http://schemas.microsoft.com/winfx/2006/xaml/presentation"
xmlns:x = "http://schemas.microsoft.com/winfx/2006/xaml"
Title = "MainWindow" Height = "350" Width = "525">
<Grid>
</Grid>
</Window>以上的 XAML 文件包含不同种类的信息。以下表格简要解释每条信息的用途。
The above XAML file contains different kinds of information. The following table briefly explains the role of each information.
Information |
Description |
<Window |
It is the opening object element or container of the root. |
x:Class = "Resources.MainWindow" |
It is a partial class declaration which connects the markup to the partial class code defined behind. |
xmlns = link:http://schemas.microsoft.com/win fx/2006/xaml/presentation["http://schemas.microsoft.com/win fx/2006/xaml/presentation"] |
Maps the default XAML namespace for WPF client/framework |
xmlns:x = link:http://schemas.microsoft.com/w infx/2006/xaml["http://schemas.microsoft.com/w infx/2006/xaml"] |
XAML namespace for XAML language which maps it to x: prefix |
> |
End of object element of the root |
<Grid> </Grid> |
It is starting and closing tags of an empty grid object. |
</Window> |
Closing the object element |
XAML 的语法规则几乎与 XML 相似。如果您查看 XAML 文档,您就会注意它实际上是一个有效的 XML 文件,但 XML 文件并不一定是 XAML 文件。这是因为在 XML 中,属性的值必须是字符串,而在 XAML 中,它可以是不同的对象,称为属性元素语法。
The syntax rules for XAML is almost similar to XML. If you look at an XAML document, then you will notice that it is actually a valid XML file, but an XML file is not necessarily an XAML file. It is because in XML, the value of the attributes must be a string while in XAML, it can be a different object which is known as Property element syntax.
-
The syntax of an Object element starts with a left angle bracket (<) followed by the name of an object, e.g. Button.
-
Define some Properties and attributes of that object element.
-
The Object element must be closed by a forward slash (/) followed immediately by a right angle bracket (>).
Example of object element with some attributes
<Button Content = "Click Me" Height = "30" Width = "60" />Why XAML in WPF
XAML 不仅是 WPF 中最广为人知的特性,也是最容易被误解的特性之一。如果您接触过 WPF,您一定听说过 XAML;但请注意以下有关 XAML 的两个鲜为人知的事实。
XAML is not only the most widely known feature of WPF, but it’s also one of the most misunderstood features. If you have exposure to WPF, then you must have heard of XAML; but take a note of the following two less known facts about XAML −
-
WPF doesn’t need XAML
-
XAML doesn’t need WPF
它们实际上是可分离的技术。为了理解原因,我们来看一个简单的示例,其中在 XAML 中创建了一个带有一些属性的按钮。
They are in fact separable pieces of technology. To understand how that can be, let’s look at a simple example in which a button is created with some properties in XAML.
<Window x:Class = "WPFXAMLOverview.MainWindow"
xmlns = "http://schemas.microsoft.com/winfx/2006/xaml/presentation"
xmlns:x = "http://schemas.microsoft.com/winfx/2006/xaml"
Title = "MainWindow" Height = "350" Width = "604">
<StackPanel>
<Button x:Name = "button" Content = "Click Me" HorizontalAlignment = "Left"
Margin = "150" VerticalAlignment = "Top" Width = "75" />
</StackPanel>
</Window>如果您选择不在 WPF 中使用 XAML,那么您也可以使用过程语言获得相同的 GUI 结果。我们来看相同的一个示例,但这次我们将在 C# 中创建一个按钮。
In case you choose not to use XAML in WPF, then you can achieve the same GUI result with procedural language as well. Let’s have a look at the same example, but this time, we will create a button in C#.
using System.Windows;
using System.Windows.Controls;
namespace WPFXAMLOverview {
/// <summary>
/// Interaction logic for MainWindow.xaml
/// </summary>
public partial class MainWindow : Window {
public MainWindow() {
InitializeComponent();
// Create the StackPanel
StackPanel stackPanel = new StackPanel();
this.Content = stackPanel;
// Create the Button
Button button = new Button();
button.Content = "Click Me";
button.HorizontalAlignment = HorizontalAlignment.Left;
button.Margin = new Thickness(150);
button.VerticalAlignment = VerticalAlignment.Top;
button.Width = 75;
stackPanel.Children.Add(button);
}
}
}当您编译并执行 XAML 代码或 C# 代码时,您看到的输出与下面显示的相同。
When you compile and execute either the XAML code or the C# code, you will see the same output as shown below.
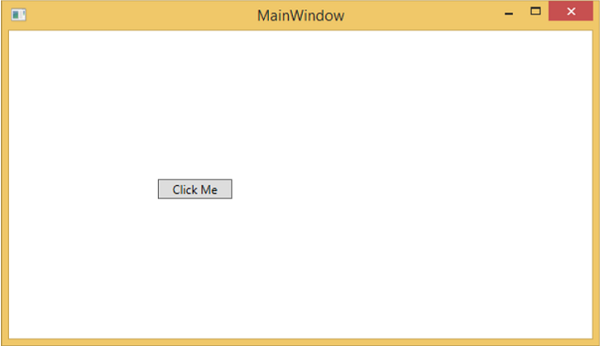
从上述示例中,显然您可以使用 XAML 做些什么来创建、初始化和设置对象属性,相同的任务也可以使用代码完成。
From the above example, it is clear that what you can do in XAML to create, initialize, and set properties of objects, the same tasks can also be done using code.
-
XAML is just another simple and easy way to design UI elements.
-
With XAML, it doesn’t mean that what you can do to design UI elements is the only way. You can either declare the objects in XAML or define them using code.
-
XAML is optional, but despite this, it is at the heart of WPF design.
-
The goal of XAML is to enable visual designers to create user interface elements directly.
-
WPF aims to make it possible to control all visual aspects of the user interface from mark-up.
WPF - Elements Tree
许多技术的元素和组件都按树形结构组织起来,这样程序员便可以轻松地处理对象和更改应用程序的行为。Windows Presentation Foundation (WPF) 使用对象形式的综合树形结构。在 WPF 中,对完整对象树的理解有两种方式——
There are many technologies where the elements and components are ordered in a tree structure so that the programmers can easily handle the object and change the behavior of an application. Windows Presentation Foundation (WPF) has a comprehensive tree structure in the form of objects. In WPF, there are two ways that a complete object tree is conceptualized −
-
Logical Tree Structure
-
Visual Tree Structure
借助这些树形结构,你可以轻松地创建和识别 UI 元素之间的关系。在大多数情况下,WPF 开发人员和设计师要么使用过程语言来创建应用程序,要么在 XAML 中设计应用程序的 UI 部分,并牢记对象树形结构。
With the help of these tree structures, you can easily create and identify the relationship between UI elements. Mostly, WPF developers and designers either use procedural language to create an application or design the UI part of the application in XAML keeping in mind the object tree structure.
Logical Tree Structure
在 WPF 应用程序中,XAML 中的 UI 元素结构表示逻辑树形结构。在 XAML 中,UI 的基本元素由开发人员声明。WPF 中的逻辑树定义了以下内容——
In WPF applications, the structure of the UI elements in XAML represents the logical tree structure. In XAML, the basic elements of UI are declared by the developer. The logical tree in WPF defines the following −
-
Dependency properties
-
Static and dynamic resources
-
Binding the elements on its name etc.
让我们来看一下这个示例,其中创建了一个按钮和一个列表框。
Let’s have a look at the following example in which a button and a list box are created.
<Window x:Class = "WPFElementsTree.MainWindow"
xmlns = "http://schemas.microsoft.com/winfx/2006/xaml/presentation"
xmlns:x = "http://schemas.microsoft.com/winfx/2006/xaml"
Title = "MainWindow" Height = "350" Width = "604">
<StackPanel>
<Button x:Name = "button" Height = "30" Width = "70" Content = "OK" Margin = "20" />
<ListBox x:Name = "listBox" Height = "100" Width = "100" Margin = "20">
<ListBoxItem Content = "Item 1" />
<ListBoxItem Content = "Item 2" />
<ListBoxItem Content = "Item 3" />
</ListBox>
</StackPanel>
</Window>如果你看 XAML 代码,你会看到一个树形结构,即根结点是窗口,在根结点内部只有一个子项,即 StackPanel。但是,StackPanel 包含两个子元素,按钮和列表框。列表框还有三个子列表框项。
If you look at the XAML code, you will observe a tree structure, i.e. the root node is the Window and inside the root node, there is only one child, that is StackPanel. But StackPanel contains two child elements, button and list box. List box has three more child list box items.
Visual Tree Structure
在 WPF 中,视觉树的概念描述了视觉对象的结构,如 Visual Base Class 所表示的。它包含渲染到输出屏幕上的所有 UI 元素。
In WPF, the concept of the visual tree describes the structure of visual objects, as represented by the Visual Base Class. It signifies all the UI elements which are rendered to the output screen.
当程序员要为特定控件创建一个模板时,他实际上是在渲染该控件的视觉树。对于出于性能和优化原因要绘制较低级别控件的人来说,视觉树也非常有用。
When a programmer wants to create a template for a particular control, he is actually rendering the visual tree of that control. The visual tree is also very useful for those who want to draw lower level controls for performance and optimization reasons.
在 WPF 应用程序中,视觉树用于——
In WPF applications, visual tree is used for −
-
Rendering the visual objects.
-
Rendering the layouts.
-
The routed events mostly travel along the visual tree, not the logical tree.
为了查看包含一个按钮和一个列表框的上述简单应用程序的视觉树,让我们编译并执行 XAML 代码,你将会看到以下窗口。
To see the visual tree of the above simple application which contains a button and a list box, let’s compile and execute the XAML code and you will see the following window.

当应用程序正在运行时,你可以在 Live Visual Tree 窗口中看到正在运行的应用程序的视觉树,它显示了此应用程序的完整层次结构,如下所示。
When the application is running, you can see the visual tree of the running application in Live Visual Tree window which shows the complete hierarchy of this application, as shown below.
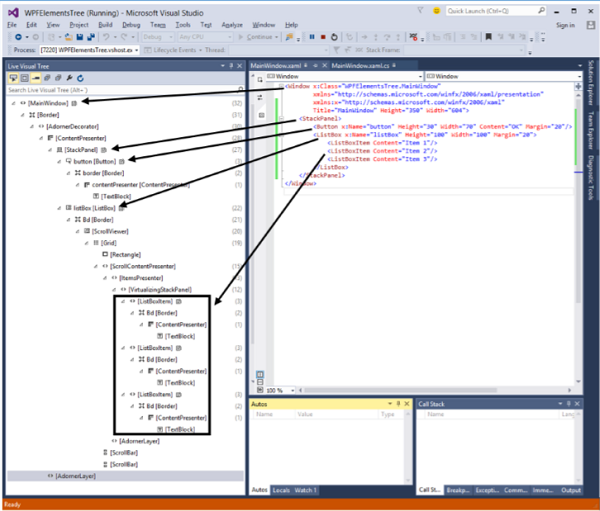
视觉树通常是逻辑树的超集。你可以在此看到所有逻辑元素也都存在于视觉树中。因此,这两棵树实际上只是组成 UI 的同一组对象的两种不同视图。
The visual tree is typically a superset of the logical tree. You can see here that all the logical elements are also present in the visual tree. So these two trees are really just two different views of the same set of objects that make up the UI.
-
The logical tree leaves out a lot of detail enabling you to focus on the core structure of the user interface and to ignore the details of exactly how it has been presented.
-
The logical tree is what you use to create the basic structure of the user interface.
-
The visual tree will be of interest if you’re focusing on the presentation. For example, if you wish to customize the appearance of any UI element, you will need to use the visual tree.
WPF - Dependency Properties
在 WPF 应用程序中,依赖属性是一种扩展 CLR 属性的特定类型属性。它利用了 WPF 属性系统中可用的特定功能。
In WPF applications, dependency property is a specific type of property which extends the CLR property. It takes the advantage of specific functionalities available in the WPF property system.
定义依赖属性的类必须继承自 DependencyObject 类。XAML 中使用的许多 UI 控件类都继承自 DependencyObject 类并且它们支持依赖属性,例如,Button 类支持 IsMouseOver 依赖属性。
A class which defines a dependency property must be inherited from the DependencyObject class. Many of the UI controls class which are used in XAML are derived from the DependencyObject class and they support dependency properties, e.g. Button class supports the IsMouseOver dependency property.
以下 XAML 代码创建一个具有某些属性的按钮。
The following XAML code creates a button with some properties.
<Window x:Class = "WPFDependencyProperty.MainWindow"
xmlns = "http://schemas.microsoft.com/winfx/2006/xaml/presentation"
xmlns:x = "http://schemas.microsoft.com/winfx/2006/xaml"
xmlns:local = "clr-namespace:WPFDependencyProperty"
Title = "MainWindow" Height = "350" Width = "604">
<Grid>
<Button Height = "40" Width = "175" Margin = "10" Content = "Dependency Property">
<Button.Style>
<Style TargetType = "{x:Type Button}">
<Style.Triggers>
<Trigger Property = "IsMouseOver" Value = "True">
<Setter Property = "Foreground" Value = "Red" />
</Trigger>
</Style.Triggers>
</Style>
</Button.Style>
</Button>
</Grid>
</Window>XAML 中的 x:Type 标记扩展具有类似 C# 中 typeof() 的功能。当指定将采用对象类型的属性时使用此功能,例如 <Style TargetType = "{x:Type Button}">。
The x:Type markup extension in XAML has a similar functionality like typeof() in C#. It is used when attributes are specified which take the type of the object such as <Style TargetType = "{x:Type Button}">
当编译并执行上述代码时,你将获得以下 MainWindow 。当鼠标位于按钮上方时,它会更改按钮的前景色。当鼠标离开按钮时,它会变回其原始颜色。
When the above code is compiled and executed, you would get the following MainWindow. When the mouse is over the button, it will change the foreground color of a button. When the mouse leaves the button, it changes back to its original color.
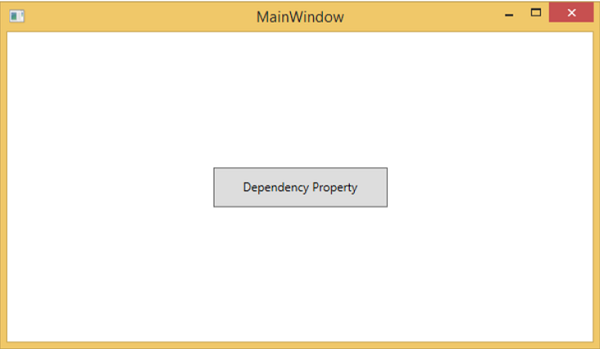
Why We Need Dependency Properties
当你将其用于你的应用程序时,依赖属性会为你提供各种好处。依赖属性在以下情况下可用于 CLR 属性:
Dependency property gives you all kinds of benefits when you use it in your application. Dependency Property can used over a CLR property in the following scenarios −
-
If you want to set the style
-
If you want data binding
-
If you want to set with a resource (a static or a dynamic resource)
-
If you want to support animation
基本上,依赖属性提供了许多使用 CLR 属性无法获得的功能。
Basically, Dependency Properties offer a lot of functionalities that you won’t get by using a CLR property.
dependency properties 和其他 CLR properties 之间的主要区别如下所列:
The main difference between dependency properties and other CLR properties are listed below −
-
CLR properties can directly read/write from the private member of a class by using getter and setter. In contrast, dependency properties are not stored in local object.
-
Dependency properties are stored in a dictionary of key/value pairs which is provided by the DependencyObject class. It also saves a lot of memory because it stores the property when changed. It can be bound in XAML as well.
Custom Dependency Properties
在 .NET framework 中,还可以定义自定义依赖属性。请按照以下步骤在 C# 中定义自定义依赖属性。
In .NET framework, custom dependency properties can also be defined. Follow the steps given below to define custom dependency property in C#.
-
Declare and register your dependency property with system call register.
-
Provide the setter and getter for the property.
-
Define a static handler which will handle any changes that occur globally
-
Define an instance handler which will handle any changes that occur to that particular instance.
以下 C# 代码定义了一个依赖属性来设置用户控件的 SetText 属性。
The following C# code defines a dependency property to set the SetText property of the user control.
using System;
using System.Collections.Generic;
using System.Linq;
using System.Text;
using System.Threading.Tasks;
using System.Windows;
using System.Windows.Controls;
using System.Windows.Data;
using System.Windows.Documents;
using System.Windows.Input;
using System.Windows.Media;
using System.Windows.Media.Imaging;
using System.Windows.Navigation;
using System.Windows.Shapes;
namespace WpfApplication3 {
/// <summary>
/// Interaction logic for UserControl1.xaml
/// </summary>
public partial class UserControl1 : UserControl {
public UserControl1() {
InitializeComponent();
}
public static readonly DependencyProperty SetTextProperty =
DependencyProperty.Register("SetText", typeof(string), typeof(UserControl1), new
PropertyMetadata("", new PropertyChangedCallback(OnSetTextChanged)));
public string SetText {
get { return (string)GetValue(SetTextProperty); }
set { SetValue(SetTextProperty, value); }
}
private static void OnSetTextChanged(DependencyObject d,
DependencyPropertyChangedEventArgs e) {
UserControl1 UserControl1Control = d as UserControl1;
UserControl1Control.OnSetTextChanged(e);
}
private void OnSetTextChanged(DependencyPropertyChangedEventArgs e) {
tbTest.Text = e.NewValue.ToString();
}
}
}这是 TextBlock 被定义为用户控件的 XAML 文件,并通过 SetText 依赖属性将 Text 属性分配给它。
Here is the XAML file in which the TextBlock is defined as a user control and the Text property will be assigned to it by the SetText dependency property.
下面的 XAML 代码创建了一个用户控件并初始化了它的 SetText 依赖属性。
The following XAML code creates a user control and initializes its SetText dependency property.
<Window x:Class = "WpfApplication3.MainWindow"
xmlns = "http://schemas.microsoft.com/winfx/2006/xaml/presentation"
xmlns:x = "http://schemas.microsoft.com/winfx/2006/xaml"
xmlns:views = "clr-namespace:WpfApplication3"
Title = "MainWindow" Height = "350" Width = "604">
<Grid>
<views:UserControl1 SetText = "Hellow World"/>
</Grid>
</Window>让我们运行该应用程序。你可以立即观察到在我们的 MainWindow 中,用户控件的依赖属性已经成功用作 Text。
Let’s run this application. You can immediately observe that in our MainWindow, the dependency property for user control has been successfully used as a Text.
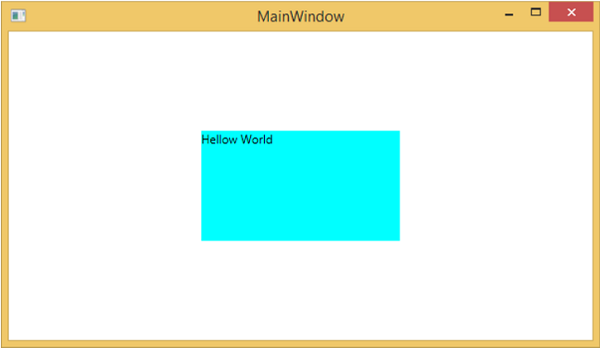
WPF - Routed Events
routed event 是一种事件类型,可以在元素树中的多个侦听器上调用处理程序,而不仅仅是引发该事件的对象。它基本上是一个由 Routed Event 类的实例支持的 CLR 事件。它在 WPF 事件系统中注册。RoutedEvents 有三种主要的路由策略,如下所示:
A routed event is a type of event that can invoke handlers on multiple listeners in an element tree rather than just the object that raised the event. It is basically a CLR event that is supported by an instance of the Routed Event class. It is registered with the WPF event system. RoutedEvents have three main routing strategies which are as follows −
-
Direct Event
-
Bubbling Event
-
Tunnel Event
Direct Event
直接事件类似于 Windows 窗体中的事件,它们是由事件发源所在的元素触发的。
A direct event is similar to events in Windows forms which are raised by the element in which the event is originated.
与标准 CLR 事件不同,直接路由事件支持类处理,并且可以在自定义控件样式中的事件设置器和事件触发器中使用。
Unlike a standard CLR event, direct routed events support class handling and they can be used in Event Setters and Event Triggers within your style of your Custom Control.
直接事件的一个好例子是 MouseEnter 事件。
A good example of a direct event would be the MouseEnter event.
Bubbling Event
冒泡事件始于事件发源的元素。然后它沿着可视化树向上移动到可视化树中的最顶级元素。因此,在 WPF 中,最顶级元素很可能是窗口。
A bubbling event begins with the element where the event is originated. Then it travels up the visual tree to the topmost element in the visual tree. So, in WPF, the topmost element is most likely a window.
Tunnel Event
元素树根上的事件处理程序被调用,然后该事件沿着可视化树向下移动到所有子节点,直到到达事件发源的元素。
Event handlers on the element tree root are invoked and then the event travels down the visual tree to all the children nodes until it reaches the element in which the event originated.
冒泡事件和隧道事件之间的区别在于隧道事件总是从预览开始。
The difference between a bubbling and a tunneling event is that a tunneling event will always start with a preview.
在 WPF 应用程序中,事件通常被实现为隧道/冒泡对。因此,你将有一个预览 MouseDown,然后是 MouseDown 事件。
In a WPF application, events are often implemented as a tunneling/bubbling pair. So, you’ll have a preview MouseDown and then a MouseDown event.
下面给出了 Routed 事件的一个简单示例,其中创建了一个按钮和三个文本块,并具有一些属性和事件。
Given below is a simple example of a Routed event in which a button and three text blocks are created with some properties and events.
<Window x:Class = "WPFRoutedEvents.MainWindow"
xmlns = "http://schemas.microsoft.com/winfx/2006/xaml/presentation"
xmlns:x = "http://schemas.microsoft.com/winfx/2006/xaml"
Title = "MainWindow" Height = "450" Width = "604" ButtonBase.Click = "Window_Click" >
<Grid>
<StackPanel Margin = "20" ButtonBase.Click = "StackPanel_Click">
<StackPanel Margin = "10">
<TextBlock Name = "txt1" FontSize = "18" Margin = "5" Text = "This is a TextBlock 1" />
<TextBlock Name = "txt2" FontSize = "18" Margin = "5" Text = "This is a TextBlock 2" />
<TextBlock Name = "txt3" FontSize = "18" Margin = "5" Text = "This is a TextBlock 3" />
</StackPanel>
<Button Margin = "10" Content = "Click me" Click = "Button_Click" Width = "80"/>
</StackPanel>
</Grid>
</Window>这是为 Button、StackPanel 和 Window 实现 Click 事件的 C# 代码。
Here is the C# code for the Click events implementation for Button, StackPanel, and Window.
using System.Windows;
namespace WPFRoutedEvents {
/// <summary>
/// Interaction logic for MainWindow.xaml
/// </summary>
public partial class MainWindow : Window {
public MainWindow() {
InitializeComponent();
}
private void Button_Click(object sender, RoutedEventArgs e) {
txt1.Text = "Button is Clicked";
}
private void StackPanel_Click(object sender, RoutedEventArgs e) {
txt2.Text = "Click event is bubbled to Stack Panel";
}
private void Window_Click(object sender, RoutedEventArgs e) {
txt3.Text = "Click event is bubbled to Window";
}
}
}当你编译并执行以上代码时,它将产生以下窗口:
When you compile and execute the above code, it will produce the following window −
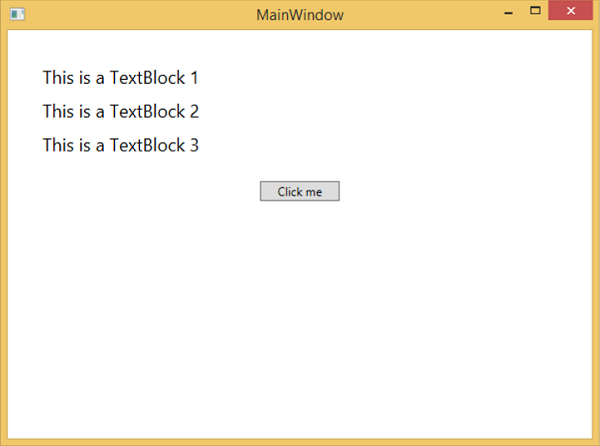
当你单击按钮时,文本块将更新,如下所示。
When you click on the button, the text blocks will get updated, as shown below.
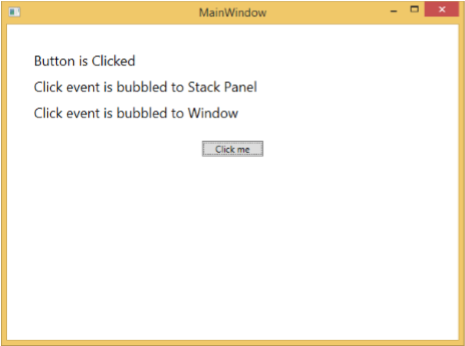
如果你想在任何特定级别停止路由事件,那么你需要设置 e.Handled = true;
If you want to stop the routed event at any particular level, then you will need to set the e.Handled = true;
让我们将 StackPanel_Click 事件更改为如下所示:
Let’s change the StackPanel_Click event as shown below −
private void StackPanel_Click(object sender, RoutedEventArgs e) {
txt2.Text = "Click event is bubbled to Stack Panel";
e.Handled = true;
}当你单击按钮时,你会观察到单击事件不会传递到窗口,并且会停止在堆栈面板上,并且第 3 个文本块不会更新。
When you click on the button, you will observe that the click event will not be routed to the window and will stop at the stackpanel and the 3rd text block will not be updated.
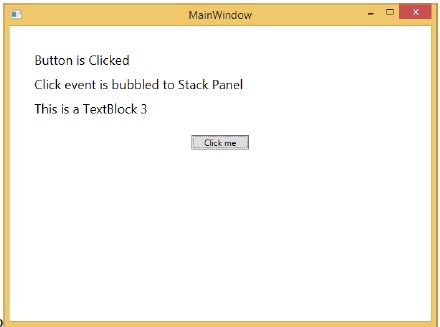
Custom Routed Events
在 .NET 框架中,也可以定义自定义路由事件。你需要按照下面给出的步骤在 C# 中定义一个自定义路由事件。
In .NET framework, custom routed event can also be defined. You need to follow the steps given below to define a custom routed event in C#.
-
Declare and register your routed event with system call RegisterRoutedEvent.
-
Specify the Routing Strategy, i.e. Bubble, Tunnel, or Direct.
-
Provide the event handler.
让我们通过一个示例更深入地了解自定义路由事件。按照以下步骤操作:
Let’s take an example to understand more about custom routed events. Follow the steps given below −
-
Create a new WPF project with WPFCustomRoutedEvent
-
Right click on your solution and select Add > New Item…
-
The following dialog will open, now select Custom Control (WPF) and name it MyCustomControl.
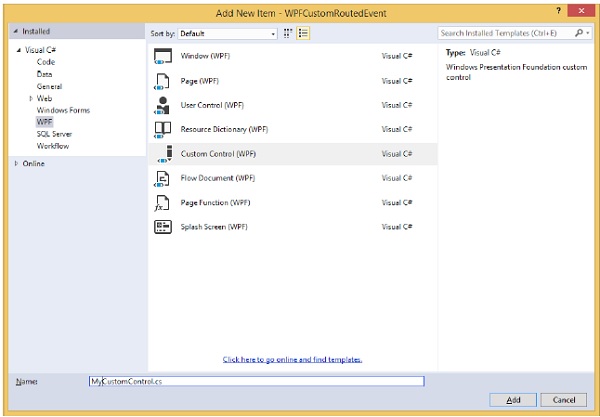
-
Click the Add button and you will see that two new files (Themes/Generic.xaml and MyCustomControl.cs) will be added in your solution.
以下 XAML 代码在 Generic.xaml 文件中设置自定义控件的样式。
The following XAML code sets the style for the custom control in Generic.xaml file.
<ResourceDictionary
xmlns = "http://schemas.microsoft.com/winfx/2006/xaml/presentation"
xmlns:x = "http://schemas.microsoft.com/winfx/2006/xaml"
xmlns:local = "clr-namespace:WPFCustomRoutedEvent">
<Style TargetType = "{x:Type local:MyCustomControl}">
<Setter Property = "Margin" Value = "50"/>
<Setter Property = "Template">
<Setter.Value>
<ControlTemplate TargetType = "{x:Type local:MyCustomControl}">
<Border Background = "{TemplateBinding Background}"
BorderBrush = "{TemplateBinding BorderBrush}"
BorderThickness = "{TemplateBinding BorderThickness}">
<Button x:Name = "PART_Button" Content = "Click Me" />
</Border>
</ControlTemplate>
</Setter.Value>
</Setter>
</Style>
</ResourceDictionary>以下是 MyCustomControl class 的 C# 代码,它继承自 Control class ,其中为自定义控件创建了一个自定义路由事件 Click。
Given below is the C# code for the MyCustomControl class which inherits from the Control class in which a custom routed event Click is created for the custom control.
using System.Windows;
using System.Windows.Controls;
namespace WPFCustomRoutedEvent {
public class MyCustomControl : Control {
static MyCustomControl() {
DefaultStyleKeyProperty.OverrideMetadata(typeof(MyCustomControl),
new FrameworkPropertyMetadata(typeof(MyCustomControl)));
}
public override void OnApplyTemplate() {
base.OnApplyTemplate();
//demo purpose only, check for previous instances and remove the handler first
var button = GetTemplateChild("PART_Button") as Button;
if (button ! = null)
button.Click + = Button_Click;
}
void Button_Click(object sender, RoutedEventArgs e) {
RaiseClickEvent();
}
public static readonly RoutedEvent ClickEvent =
EventManager.RegisterRoutedEvent("Click", RoutingStrategy.Bubble,
typeof(RoutedEventHandler), typeof(MyCustomControl));
public event RoutedEventHandler Click {
add { AddHandler(ClickEvent, value); }
remove { RemoveHandler(ClickEvent, value); }
}
protected virtual void RaiseClickEvent() {
RoutedEventArgs args = new RoutedEventArgs(MyCustomControl.ClickEvent);
RaiseEvent(args);
}
}
}以下是 C# 中的自定义路由事件实现,当用户单击该事件时,将会显示一个消息框。
Here is the custom routed event implementation in C# which will display a message box when the user clicks it.
using System.Windows;
namespace WPFCustomRoutedEvent {
// <summary>
// Interaction logic for MainWindow.xaml
// </summary>
public partial class MainWindow : Window {
public MainWindow() {
InitializeComponent();
}
private void MyCustomControl_Click(object sender, RoutedEventArgs e) {
MessageBox.Show("It is the custom routed event of your custom control");
}
}
}以下是 MainWindow.xaml 中的实现,以添加具有路由事件 Click 的自定义控件。
Here is the implementation in MainWindow.xaml to add the custom control with a routed event Click.
<Window x:Class = "WPFCustomRoutedEvent.MainWindow"
xmlns = "http://schemas.microsoft.com/winfx/2006/xaml/presentation"
xmlns:x = "http://schemas.microsoft.com/winfx/2006/xaml"
xmlns:local = "clr-namespace:WPFCustomRoutedEvent"
Title = "MainWindow" Height = "350" Width = "604">
<Grid>
<local:MyCustomControl Click = "MyCustomControl_Click" />
</Grid>
</Window>当编译并执行上述代码时,它将生成以下包含自定义控件的窗口。
When the above code is compiled and executed, it will produce the following window which contains a custom control.
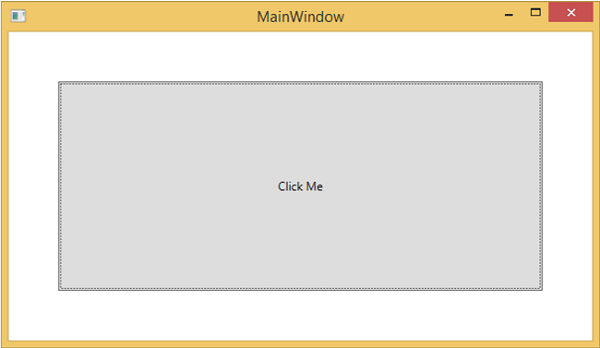
当您单击自定义控件时,它将生成以下消息。
When you click on the custom control, it will produce the following message.
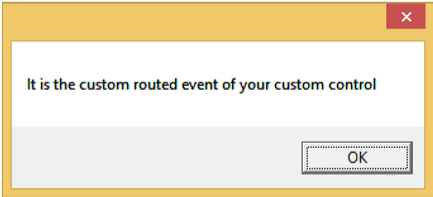
WPF - Controls
Windows Presentation Foundation(WPF) 使得开发人员可以轻松地构建和创建视觉丰富的基于 UI 的应用程序。
Windows Presentation Foundation (WPF) allows developers to easily build and create visually enriched UI based applications.
-
The classical UI elements or controls in other UI frameworks are also enhanced in WPF applications.
-
All of the standard WPF controls can be found in the Toolbox which is a part of the System.Windows.Controls.
-
These controls can also be created in XAML markup language.
WPF 控件的完整继承层次关系如下:
The complete inheritance hierarchy of WPF controls are as follows −
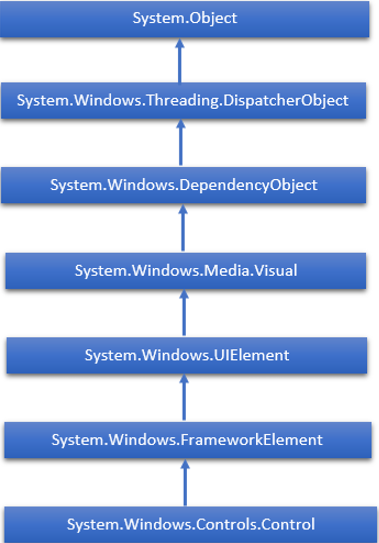
下表包含我们将在后续章节中讨论的控件列表。
The following table contains a list of controls which we will discuss in the subsequent chapters.
Sr. No. |
Controls & Description |
1 |
ButtonA control that responds to user input |
2 |
CalendarRepresents a control that enables a user to select a date by using a visual calendar display. |
3 |
CheckBoxA control that a user can select or clear. |
4 |
ComboBoxA drop-down list of items a user can select from. |
5 |
ContextMenuGets or sets the context menu element that should appear whenever the context menu is requested through user interface (UI) from within this element. |
6 |
DataGridRepresents a control that displays data in a customizable grid. |
7 |
DatePickerA control that lets a user select a date. |
8 |
DialogsAn application may also display additional windows to help the user gather or display important information. |
9 |
GridViewA control that presents a collection of items in rows and columns that can scroll horizontally. |
10 |
ImageA control that presents an image. |
11 |
LabelDisplays text on a form. Provides support for access keys. |
12 |
ListBoxA control that presents an inline list of items that the user can select from. |
13 |
MenusRepresents a Windows menu control that enables you to hierarchically organize elements associated with commands and event handlers. |
14 |
PasswordBoxA control for entering passwords. |
15 |
PopupDisplays content on top of existing content, within the bounds of the application window. |
16 |
ProgressBarA control that indicates progress by displaying a bar. |
17 |
RadioButtonA control that allows a user to select a single option from a group of options. |
18 |
ScrollViewerA container control that lets the user pan and zoom its content. |
19 |
SliderA control that lets the user select from a range of values by moving a Thumb control along a track. |
20 |
TextBlockA control that displays text. |
21 |
ToggleButtonA button that can be toggled between 2 states. |
22 |
ToolTipA pop-up window that displays information for an element. |
23 |
WindowThe root window which provides minimize/maximize option, Title bar, border and close button |
24 |
3rd Party ControlsUse third-party controls in your WPF applications. |
我们将会逐一讨论所有这些控件及其实现。
We will discuss all these controls one by one with their implementation.
WPF - Layouts
控件的布局对于应用程序可用性非常重要、关键。它用于组织应用程序中的 GUI 元素组。选择布局面板时需要考虑某些重要问题 −
The layout of controls is very important and critical for application usability. It is used to arrange a group of GUI elements in your application. There are certain important things to consider while selecting layout panels −
-
Positions of the child elements
-
Sizes of the child elements
-
Layering of overlapping child elements on top of each other
当应用程序在不同的屏幕分辨率上时,控件的固定像素排列不起作用。XAML 提供了一组丰富的内置布局面板,以合适的方式排列 GUI 元素。下面列出了一些最常用、最流行的布局面板 −
Fixed pixel arrangement of controls doesn’t work when the application is to be sed on different screen resolutions. XAML provides a rich set of built-in layout panels to arrange GUI elements in an appropriate way. Some of the most commonly used and popular layout panels are as follows −
Sr. No. |
Panels & Description |
1 |
Stack PanelStack panel is a simple and useful layout panel in XAML. In stack panel, child elements can be arranged in a single line, either horizontally or vertically, based on the orientation property. |
2 |
Wrap PanelIn WrapPanel, child elements are positioned in sequential order, from left to right or from top to bottom based on the orientation property. |
3 |
Dock PanelDockPanel defines an area to arrange child elements relative to each other, either horizontally or vertically. With DockPanel you can easily dock child elements to top, bottom, right, left and center using the Dock property. |
4 |
Canvas PanelCanvas panel is the basic layout panel in which the child elements can be positioned explicitly using coordinates that are relative to the Canvas any side such as left, right, top and bottom. |
5 |
Grid PanelA Grid Panel provides a flexible area which consists of rows and columns. In a Grid, child elements can be arranged in tabular form. |
WPF - Nesting of Layout
布局嵌套意味着在另一个布局内使用布局面板,例如:在网格内定义叠加面板。该概念被广泛用于在应用程序中利用多个布局的优势。在以下示例中,我们将使用网格内的叠加面板。
Nesting of layout means the use layout panel inside another layout, e.g. define stack panels inside a grid. This concept is widely used to take the advantages of multiple layouts in an application. In the following example, we will be using stack panels inside a grid.
让我们看看以下 XAML 代码。
Let’s have a look at the following XAML code.
<Window x:Class = "WPFNestingLayouts.MainWindow"
xmlns = "http://schemas.microsoft.com/winfx/2006/xaml/presentation"
xmlns:x = "http://schemas.microsoft.com/winfx/2006/xaml"
xmlns:d = "http://schemas.microsoft.com/expression/blend/2008"
xmlns:mc = "http://schemas.openxmlformats.org/markup-compatibility/2006"
xmlns:local = "clr-namespace:WPFNestingLayouts"
mc:Ignorable = "d" Title = "MainWindow" Height = "350" Width = "604">
<Grid Background = "AntiqueWhite">
<Grid.RowDefinitions>
<RowDefinition Height = "*" />
<RowDefinition Height = "*" />
<RowDefinition Height = "*" />
<RowDefinition Height = "*" />
<RowDefinition Height = "*" />
</Grid.RowDefinitions>
<Grid.ColumnDefinitions>
<ColumnDefinition Width = "*" />
</Grid.ColumnDefinitions>
<Label Content = "Employee Info" FontSize = "15"
FontWeight = "Bold" Grid.Column = "0" Grid.Row = "0"/>
<StackPanel Grid.Column = "0" Grid.Row = "1" Orientation = "Horizontal">
<Label Content = "Name" VerticalAlignment = "Center" Width = "70"/>
<TextBox Name = "txtName" Text = "Muhammad Ali" VerticalAlignment = "Center"
Width = "200">
</TextBox>
</StackPanel>
<StackPanel Grid.Column = "0" Grid.Row = "2" Orientation = "Horizontal">
<Label Content = "ID" VerticalAlignment = "Center" Width = "70"/>
<TextBox Name = "txtCity" Text = "421" VerticalAlignment = "Center"
Width = "50">
</TextBox>
</StackPanel>
<StackPanel Grid.Column = "0" Grid.Row = "3" Orientation = "Horizontal">
<Label Content = "Age" VerticalAlignment = "Center" Width = "70"/>
<TextBox Name = "txtState" Text = "32" VerticalAlignment = "Center"
Width = "50"></TextBox>
</StackPanel>
<StackPanel Grid.Column = "0" Grid.Row = "4" Orientation = "Horizontal">
<Label Content = "Title" VerticalAlignment = "Center" Width = "70"/>
<TextBox Name = "txtCountry" Text = "Programmer" VerticalAlignment = "Center"
Width = "200"></TextBox>
</StackPanel>
</Grid>
</Window>当您编译并执行上述代码时,它将生成以下窗口。
When you compile and execute the above code, it will produce the following window.
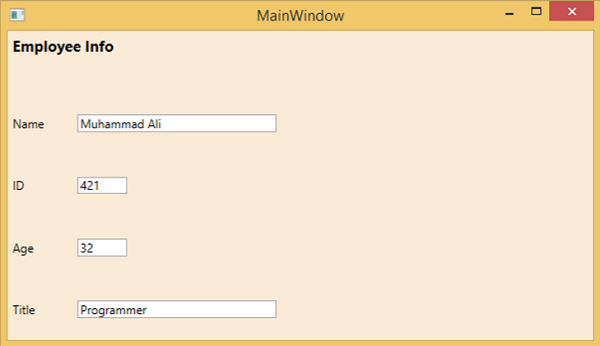
我们建议您执行上述示例代码并尝试其他嵌套布局。
We recommend that you execute the above example code and try other nesting layouts.
WPF - Input
借助 Windows Presentation Foundation (WPF),应用程序可以通过鼠标、键盘和触控面板等多种设备获取输入。在本篇中,我们将讨论 WPF 应用程序可处理的以下类型的输入 -
Windows Presentation Foundation (WPF) provides a powerful API with the help of which applications can get input from various devices such as mouse, keyboard, and touch panels. In this chapter, we will discuss the following types of input which can be handled in WPF applications −
Sr. No. |
Inputs & Description |
1 |
MouseThere are different types of mouse inputs such as MouseDown, MouseEnter, MouseLeave, etc. |
2 |
KeyboardThere are many types of keyboard inputs such as KeyDown, KeyUp, TextInput, etc. |
3 |
ContextMenu or RoutedCommandsRoutedCommands enable input handling at a more semantic level. These are actually simple instructions as New, Open, Copy, Cut, and Save. |
4 |
Multi TouchWindows 7 and its higher versions have the ability to receive input from multiple touchsensitive devices. WPF applications can also handle touch input as other input, such as the mouse or keyboard, by raising events when a touch occurs. |
WPF - Command Line
命令行参数是一种机制,当 WPF 应用程序执行时,用户可以使用该机制传递一组参数或值给应用程序。这些参数对于从外部控制应用程序非常重要,例如,如果您想从命令提示符打开 Word 文档,那么您可以使用此命令“ C:> start winword word1.docx ”,它将打开 word1.docx 文档。
Command line argument is a mechanism where a user can pass a set of parameters or values to a WPF application when it is executed. These arguments are very important to control an application from outside, for example, if you want to open a Word document from the command prompt, then you can use this command “C:\> start winword word1.docx” and it will open word1.docx document.
命令行参数在 Startup 函数中处理。以下是一个简单的示例,展示了如何向 WPF 应用程序传递命令行参数。我们用名称 WPFCommandLine 创建一个新的 WPF 应用程序。
Command line arguments are handled in Startup function. Following is a simple example which shows how to pass command line arguments to a WPF application. Let’s create a new WPF application with the name WPFCommandLine.
-
Drag one textbox from the toolbox to the design window.
-
In this example, we will pass a txt file path to our application as command line parameter.
-
The program will read the txt file and then write all the text on the text box.
-
The following XAML code creates a textbox and initializes it with some properties.
<Window x:Class = "WPFCommandLine.MainWindow"
xmlns = "http://schemas.microsoft.com/winfx/2006/xaml/presentation"
xmlns:x = "http://schemas.microsoft.com/winfx/2006/xaml"
xmlns:d = "http://schemas.microsoft.com/expression/blend/2008"
xmlns:mc = "http://schemas.openxmlformats.org/markup-compatibility/2006"
xmlns:local = "clr-namespace:WPFCommandLine"
mc:Ignorable = "d" Title = "MainWindow" Height = "350" Width = "525">
<Grid>
<TextBox x:Name = "textBox" HorizontalAlignment = "Left"
Height = "180" Margin = "100" TextWrapping = "Wrap"
VerticalAlignment = "Top" Width = "300"/>
</Grid>
</Window>-
Now subscribe the Startup event in App.xaml file as shown below.
<Application x:Class = "WPFCommandLine.App"
xmlns = "http://schemas.microsoft.com/winfx/2006/xaml/presentation"
xmlns:x = "http://schemas.microsoft.com/winfx/2006/xaml"
xmlns:local = "clr-namespace:WPFCommandLine"
StartupUri = "MainWindow.xaml" Startup = "app_Startup">
<Application.Resources>
</Application.Resources>
</Application>-
Given below is the implementation of the app_Startup event in App.xaml.cs which will get the command line arguments.
using System.Windows;
namespace WPFCommandLine {
/// <summary>
/// Interaction logic for App.xaml
/// </summary>
public partial class App : Application {
public static string[] Args;
void app_Startup(object sender, StartupEventArgs e) {
// If no command line arguments were provided, don't process them
if (e.Args.Length == 0) return;
if (e.Args.Length > 0) {
Args = e.Args;
}
}
}
}-
Now, in the MainWindow class, the program will open the txt file and write all the text on textbox.
-
If there is some error found, then the program will display an error message on textbox.
using System;
using System.IO;
using System.Windows;
namespace WPFCommandLine {
public partial class MainWindow : Window {
public MainWindow() {
InitializeComponent();
String[] args = App.Args;
try {
// Open the text file using a stream reader.
using (StreamReader sr = new StreamReader(args[0])) {
// Read the stream to a string, and write
// the string to the text box
String line = sr.ReadToEnd();
textBox.AppendText(line.ToString());
textBox.AppendText("\n");
}
}
catch (Exception e) {
textBox.AppendText("The file could not be read:");
textBox.AppendText("\n");
textBox.AppendText(e.Message);
}
}
}
}-
When the above code is compiled and executed, it will produce a blank window with a textbox because this program needs a command line argument. So Visual Studio provides an easy way to execute your application with command line parameters.
-
Right click on your WPF project in the solution explorer and select properties, it will display the following window.
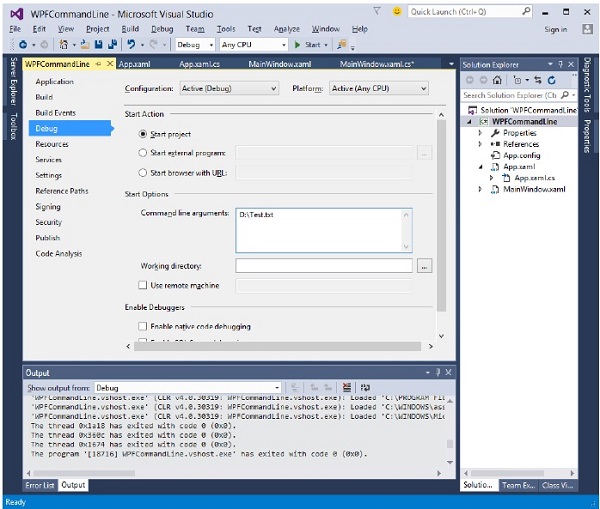
-
Select Debug option and write the file path in the Command line argument.
-
Create a txt file with Test.txt and write some text in that file and save it on any location. In this case, the txt file is saved on “D:\” hard drive.
-
Save the changes in your project and compile and execute your application now. You will see the text in TextBox which the program reads from the Text.txt file.
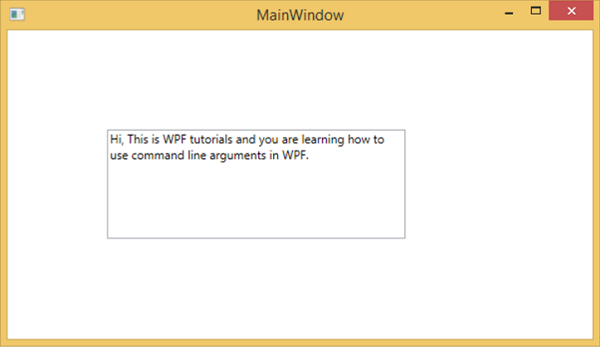
现在,让我们尝试将计算机上的文件名从 Test.txt 更改为 Test1.txt ,然后再次执行程序,然后您将在文本框中看到错误消息。
Now let’s try and change the file name on your machine from Test.txt to Test1.txt and execute your program again, then you will see that error message in the text box.
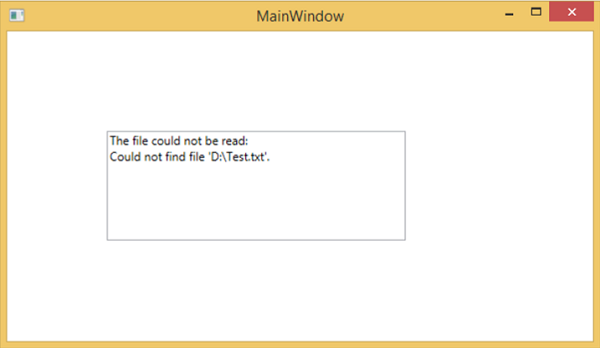
我们建议您执行上述代码并按照所有步骤成功执行应用程序。
We recommend that you execute the above code and follow all the steps to execute your application successfully.
WPF - Data Binding
数据绑定是 WPF 应用程序中的一种机制,它为 Windows 运行时应用程序提供了一种简单而轻松的方式来显示数据和与其交互。在此机制中,数据的管理与数据的处理方式完全分离。
Data binding is a mechanism in WPF applications that provides a simple and easy way for Windows Runtime apps to display and interact with data. In this mechanism, the management of data is entirely separated from the way data.
数据绑定允许在用户界面上的 UI 元素与数据对象之间流向数据。当建立绑定并且数据或业务模型更改时,它会自动将更新反映到 UI 元素,反之亦然。还可以绑定到不是标准数据源的其他元素,而是页面上的其他元素。
Data binding allows the flow of data between UI elements and data object on user interface. When a binding is established and the data or your business model changes, then it reflects the updates automatically to the UI elements and vice versa. It is also possible to bind, not to a standard data source, but to another element on the page.
数据绑定有两种类型 one-way data binding 和 two-way data binding 。
Data binding is of two types − one-way data binding and two-way data binding.
One-Way Data Binding
在单向绑定中,数据从其源(即保存数据的对象)绑定到其目标(即显示数据的对象)。
In one-way binding, data is bound from its source (that is the object that holds the data) to its target (that is the object that displays the data)
-
Let’s take a simple example to understand one-way data binding in detail. First of all, create a new WPF project with the name WPFDataBinding.
-
The following XAML code creates two labels, two textboxes, and one button and initializes them with some properties.
<Window x:Class = "WPFDataBinding.MainWindow"
xmlns = "http://schemas.microsoft.com/winfx/2006/xaml/presentation"
xmlns:x = "http://schemas.microsoft.com/winfx/2006/xaml"
xmlns:d = "http://schemas.microsoft.com/expression/blend/2008"
xmlns:mc = "http://schemas.openxmlformats.org/markup-compatibility/2006"
xmlns:local = "clr-namespace:WPFDataBinding"
mc:Ignorable = "d" Title = "MainWindow" Height = "350" Width = "604">
<Grid>
<Grid.RowDefinitions>
<RowDefinition Height = "Auto" />
<RowDefinition Height = "Auto" />
<RowDefinition Height = "*" />
</Grid.RowDefinitions>
<Grid.ColumnDefinitions>
<ColumnDefinition Width = "Auto" />
<ColumnDefinition Width = "200" />
</Grid.ColumnDefinitions>
<Label Name = "nameLabel" Margin = "2">_Name:</Label>
<TextBox Name = "nameText" Grid.Column = "1" Margin = "2"
Text = "{Binding Name, Mode = OneWay}"/>
<Label Name = "ageLabel" Margin = "2" Grid.Row = "1">_Age:</Label>
<TextBox Name = "ageText" Grid.Column = "1" Grid.Row = "1" Margin = "2"
Text = "{Binding Age, Mode = OneWay}"/>
<StackPanel Grid.Row = "2" Grid.ColumnSpan = "2">
<Button Content = "_Show..." Click="Button_Click" />
</StackPanel>
</Grid>
</Window>-
The text properties of both the textboxes bind to “Name” and “Age” which are class variables of Person class which is shown below.
-
In Person class, we have just two variables Name and Age, and its object is initialized in MainWindow class.
-
In XAML code, we are binding to a property Name and Age, but we have not selected what object that property belongs to.
-
The easier way is to assign an object to DataContext whose properties we are binding in the following C# code in MainWindowconstructor.
using System.Windows;
namespace WPFDataBinding {
public partial class MainWindow : Window {
Person person = new Person { Name = "Salman", Age = 26 };
public MainWindow() {
InitializeComponent();
this.DataContext = person;
}
private void Button_Click(object sender, RoutedEventArgs e) {
string message = person.Name + " is " + person.Age;
MessageBox.Show(message);
}
}
public class Person {
private string nameValue;
public string Name {
get { return nameValue; }
set { nameValue = value; }
}
private double ageValue;
public double Age {
get { return ageValue; }
set {
if (value != ageValue) {
ageValue = value;
}
}
}
}
}-
Let’s run this application and you can see immediately in our MainWindow that we have successfully bound to the Name and Age of that Person object.
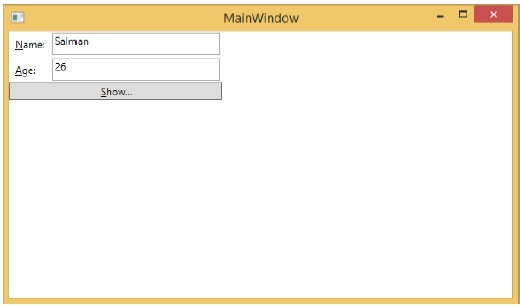
当您按下 Show 按钮时,它将在消息框中显示姓名和年龄。
When you press the Show button, it will display the name and age on the message box.
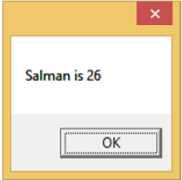
让我们在对话框中更改姓名和年龄。
Let’s change the Name and Age in the dialog box.

如果您现在单击“显示”按钮,它将再次显示相同的消息。
If you now click the Show button, it will again display the same message.
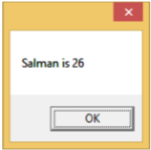
这是因为 XAML 代码中将数据绑定模式设置为单向。要显示更新的数据,您需要了解双向数据绑定。
This because data binding mode is set to one-way in the XAML code. To show the updated data, you will need to understand two-way data binding.
Two-Way Data Binding
在双向绑定中,用户可以通过用户界面修改数据,并将该数据更新到源中。如果在用户查看视图时源发生更改,您希望视图得到更新。
In two-way binding, the user can modify the data through the user interface and have that data updated in the source. If the source changes while the user is looking at the view, you want the view to be updated.
我们来看同样的例子,但我们将在此 XAML 代码中将绑定模式从单向更改为双向。
Let’s take the same example but here, we will change the binding mode from One Way to Two Way in the XAML code.
<Window x:Class = "WPFDataBinding.MainWindow"
xmlns = "http://schemas.microsoft.com/winfx/2006/xaml/presentation"
xmlns:x = "http://schemas.microsoft.com/winfx/2006/xaml"
xmlns:d = "http://schemas.microsoft.com/expression/blend/2008"
xmlns:mc = "http://schemas.openxmlformats.org/markup-compatibility/2006"
xmlns:local = "clr-namespace:WPFDataBinding"
mc:Ignorable = "d" Title = "MainWindow" Height = "350" Width = "604">
<Grid>
<Grid.RowDefinitions>
<RowDefinition Height = "Auto" />
<RowDefinition Height = "Auto" />
<RowDefinition Height = "*" />
</Grid.RowDefinitions>
<Grid.ColumnDefinitions>
<ColumnDefinition Width = "Auto" />
<ColumnDefinition Width = "200" />
</Grid.ColumnDefinitions>
<Label Name = "nameLabel" Margin = "2">_Name:</Label>
<TextBox Name = "nameText" Grid.Column = "1" Margin = "2"
Text = "{Binding Name, Mode = TwoWay}"/>
<Label Name = "ageLabel" Margin = "2" Grid.Row = "1">_Age:</Label>
<TextBox Name = "ageText" Grid.Column = "1" Grid.Row = "1" Margin = "2"
Text = "{Binding Age, Mode = TwoWay}"/>
<StackPanel Grid.Row = "2" Grid.ColumnSpan = "2">
<Button Content = "_Show..." Click = "Button_Click" />
</StackPanel>
</Grid>
</Window>让我们再次运行此应用程序。
Let’s run this application again.

它将产生相同输出 −
It will produce the same output −
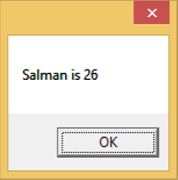
现在让我们更改 Name(姓名)和 Age(年龄)值 −
Let’s now change the Name and Age values −
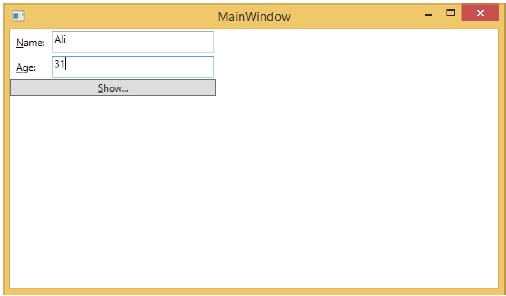
如果现在单击“显示”按钮,它将显示更新的消息。
If you click the Show button now, it will display the updated message.
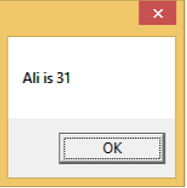
我们建议您针对这两者执行上述代码,以更好地理解该概念。
We recommend that you execute the above code with both the cases for a better understanding of the concept.
WPF - Resources
资源通常与某个对象相关的定义,而您期望对该对象重复使用。它具有将数据存储在控件或当前窗口中(本地存储)或针对整个应用程序进行全局存储的能力。
Resources are normally definitions connected with some object that you just anticipate to use more often than once. It is the ability to store data locally for controls or for the current window or globally for the entire applications.
将某个对象定义为资源允许我们从其他地方访问该对象。这意味着该对象可以重用。资源在资源词典中进行定义,任何对象都可以定义为资源,从而有效地使其成为可共享资产。唯一的键指定给 XAML 资源,通过此键可以利用 StaticResource 标记扩展进行引用。
Defining an object as a resource allows us to access it from another place. What it means is that the object can be reused. Resources are defined in resource dictionaries and any object can be defined as a resource effectively making it a shareable asset. A unique key is specified to an XAML resource and with that key, it can be referenced by using a StaticResource markup extension.
资源可以分为两种类型 −
Resources can be of two types −
-
StaticResource
-
DynamicResource
StaticResource(静态资源)是一次性查找,而 DynamicResource(动态资源)的工作方式更加类似于数据绑定。它记住某个属性与特定的资源键相关联。如果与该键关联的对象发生更改,动态资源将更新目标属性。
A StaticResource is a onetime lookup, whereas a DynamicResource works more like a data binding. It remembers that a property is associated with a particular resource key. If the object associated with that key changes, dynamic resource will update the target property.
Example
以下是一个 SolidColorBrush 资源的简单应用程序。
Here’s a simple application for the SolidColorBrush resource.
-
Let’s create a new WPF project with the name WPFResouces.
-
Drag two Rectangles and set their properties as shown in the following XAML code.
<Window x:Class = "WPFResources.MainWindow"
xmlns = "http://schemas.microsoft.com/winfx/2006/xaml/presentation"
xmlns:x = "http://schemas.microsoft.com/winfx/2006/xaml"
xmlns:d = "http://schemas.microsoft.com/expression/blend/2008"
xmlns:mc = "http://schemas.openxmlformats.org/markup-compatibility/2006"
xmlns:local = "clr-namespace:WPFResources"
mc:Ignorable = "d" Title = "MainWindow" Height = "350" Width = "525">
<Window.Resources>
<SolidColorBrush x:Key = "brushResource" Color = "Blue" />
</Window.Resources>
<StackPanel>
<Rectangle Height = "50" Margin = "20" Fill = "{StaticResource brushResource}" />
<Rectangle Height = "50" Margin = "20" Fill = "{DynamicResource brushResource}" />
<Button x:Name = "changeResourceButton"
Content = "_Change Resource" Click = "changeResourceButton_Click" />
</StackPanel>
</Window>-
In the above XAML code, you can see that one rectangle has StaticResource and the other one has DynamicResource and the color of brushResource is Bisque.
-
When you compile and execute the code, it will produce the following MainWindow.
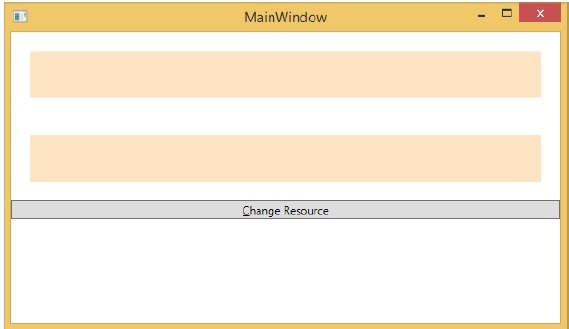
当您单击“更改资源”按钮时,您将看到具有 DynamicResource 的矩形变为红色。
When you click the "Change Resource" button, you will see that the rectangle with DynamicResource will change its color to Red.
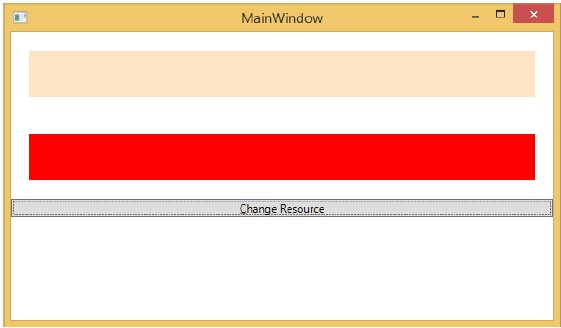
Resource Scope
资源在 resource dictionaries 中进行定义,但可以在许多地方定义资源词典。在上述示例中,资源词典在 Window/page 级别上得到定义。资源在哪个词典中得到定义当即限制了该资源的作用域。因此作用域(即您可以在哪里使用资源)取决于您在何处对其进行定义。
Resources are defined in resource dictionaries, but there are numerous places where a resource dictionary can be defined. In the above example, a resource dictionary is defined on Window/page level. In what dictionary a resource is defined immediately limits the scope of that resource. So the scope, i.e. where you can use the resource, depends on where you’ve defined it.
-
Define the resource in the resource dictionary of a grid and it’s accessible by that grid and by its child elements only.
-
Define it on a window/page and it’s accessible by all elements on that window/page.
-
The app root can be found in App.xaml resources dictionary. It’s the root of our application, so the resources defined here are scoped to the entire application.
就资源的范围而言,最常见的是应用程序级别、页面级别和特定的元素级别,如 Grid、StackPanel 等。
As far as the scope of the resource is concerned, the most often are application level, page level, and a specific element level like a Grid, StackPanel, etc.
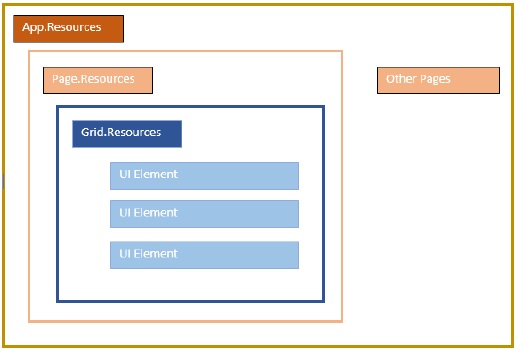
上面的应用程序在其 Window/page 级别中有资源。
The above application has resources in its Window/page level.
Resource Dictionaries
XAML 应用程序中的资源词典意味着资源词典保存在单独的文件中。几乎所有 XAML 应用程序中都遵循此做法。在单独的文件中定义资源可能具有以下优点 -
Resource dictionaries in XAML apps imply that the resource dictionaries are kept in separate files. It is followed in almost all XAML apps. Defining resources in separate files can have the following advantages −
-
Separation between defining resources in the resource dictionary and UI related code.
-
Defining all the resources in a separate file such as App.xaml would make them available across the app.
那么,如何在单独的文件中的资源词典中定义我们的资源?很简单,只需通过 Visual Studio 按照以下给定的步骤添加一个新资源词典 -
So, how do we define our resources in a resource dictionary in a separate file? Well, it is very easy, just add a new resource dictionary through Visual Studio by following steps given below −
-
In your solution, add a new folder and name it ResourceDictionaries.
-
Right-click on this folder and select Resource Dictionary from Add submenu item and name it DictionaryWithBrush.xaml
Example
让我们现在采用相同的示例,但在这里,我们将定义应用程序级别的资源词典。MainWindow.xaml 的 XAML 代码如下 -
Let’s now take the same example, but here, we will define the resource dictionary in app level. The XAML code for MainWindow.xaml is as follows −
<Window x:Class = "WPFResources.MainWindow"
xmlns = "http://schemas.microsoft.com/winfx/2006/xaml/presentation"
xmlns:x = "http://schemas.microsoft.com/winfx/2006/xaml"
xmlns:d = "http://schemas.microsoft.com/expression/blend/2008"
xmlns:mc = "http://schemas.openxmlformats.org/markup-compatibility/2006"
xmlns:local = "clr-namespace:WPFResources"
mc:Ignorable = "d" Title = "MainWindow" Height = "350" Width = "525">
<StackPanel>
<Rectangle Height = "50" Margin = "20" Fill = "{StaticResource brushResource}" />
<Rectangle Height = "50" Margin = "20" Fill = "{DynamicResource brushResource}" />
<Button x:Name = "changeResourceButton"
Content = "_Change Resource" Click = "changeResourceButton_Click" />
</StackPanel>
</Window>以下是 DictionaryWithBrush.xaml 中的实现 -
Here is the implementation in DictionaryWithBrush.xaml −
<ResourceDictionary xmlns = "http://schemas.microsoft.com/winfx/2006/xaml/presentation"
xmlns:x = "http://schemas.microsoft.com/winfx/2006/xaml">
<SolidColorBrush x:Key = "brushResource" Color = "Blue" />
</ResourceDictionary>以下是 app.xaml 中的实现 -
Here is the implementation in app.xaml −
<Application x:Class="WPFResources.App"
xmlns = "http://schemas.microsoft.com/winfx/2006/xaml/presentation"
xmlns:x = "http://schemas.microsoft.com/winfx/2006/xaml"
StartupUri = "MainWindow.xaml">
<Application.Resources>
<ResourceDictionary Source = " XAMLResources\ResourceDictionaries\DictionaryWithBrush.xaml"/>
</Application.Resources>
</Application>编译并执行上述代码时,将产生以下输出 -
When the above code is compiled and executed, it will produce the following output −

当你单击“更改资源”按钮时,矩形将变为红色。
When you click the Change Resource button, the rectangle will change its color to Red.
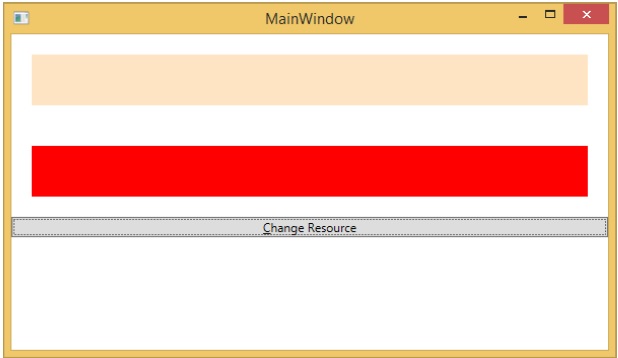
我们建议你执行上述代码并尝试更多资源(例如,背景颜色)。
We recommend that you execute the above code and try some more resources (for example, background color).
WPF - Templates
模板描述控件的整体外观和视觉效果。对于每个控件,都有一个与其关联的默认模板,它赋予控件外观。在 WPF 应用程序中,当你希望自定义控件的视觉行为和视觉外观时,可以轻松创建你自己的模板。
A template describes the overall look and visual appearance of a control. For each control, there is a default template associated with it which gives the control its appearance. In WPF applications, you can easily create your own templates when you want to customize the visual behavior and visual appearance of a control.
可以通过数据绑定来实现逻辑和模板之间的连接。 styles 和 templates 之间的主要区别如下 -
Connectivity between the logic and the template can be achieved by data binding. The main difference between styles and templates are listed below −
-
Styles can only change the appearance of your control with default properties of that control.
-
With templates, you can access more parts of a control than in styles. You can also specify both existing and new behavior of a control.
最常用的两种模板类型 −
There are two types of templates which are most commonly used −
-
Control Template
-
Data Template
Control Template
控件模板定义控件的视觉外观。所有 UI 元素既具有一定的外观又有行为,例如,按钮具有外观和行为。单击事件或鼠标悬停事件是响应单击和悬停而触发的行为,另外按钮还具有一定的默认外观,可以通过控件模板更改。
The Control Template defines the visual appearance of a control. All of the UI elements have some kind of appearance as well as behavior, e.g., Button has an appearance and behavior. Click event or mouse hover event are the behaviors which are fired in response to a click and hover and there is also a default appearance of button which can be changed by the Control template.
Example
我们来看个简单的示例。我们将创建两个按钮(一个带模板,另一个是默认按钮),并用一些属性初始化它们。
Let’s take a simple example. We will create two buttons (one is with template and the other one is the default button) and initialize them with some properties.
<Window x:Class = "TemplateDemo.MainWindow"
xmlns = "http://schemas.microsoft.com/winfx/2006/xaml/presentation"
xmlns:x = "http://schemas.microsoft.com/winfx/2006/xaml"
Title = "MainWindow" Height = "350" Width = "604">
<Window.Resources>
<ControlTemplate x:Key = "ButtonTemplate" TargetType = "Button">
<Grid>
<Ellipse x:Name = "ButtonEllipse" Height = "100" Width = "150" >
<Ellipse.Fill>
<LinearGradientBrush StartPoint = "0,0.2" EndPoint = "0.2,1.4">
<GradientStop Offset = "0" Color = "Red" />
<GradientStop Offset = "1" Color = "Orange" />
</LinearGradientBrush>
</Ellipse.Fill>
</Ellipse>
<ContentPresenter Content = "{TemplateBinding Content}"
HorizontalAlignment = "Center" VerticalAlignment = "Center" />
</Grid>
<ControlTemplate.Triggers>
<Trigger Property = "IsMouseOver" Value = "True">
<Setter TargetName = "ButtonEllipse" Property = "Fill" >
<Setter.Value>
<LinearGradientBrush StartPoint = "0,0.2" EndPoint = "0.2,1.4">
<GradientStop Offset = "0" Color = "YellowGreen" />
<GradientStop Offset = "1" Color = "Gold" />
</LinearGradientBrush>
</Setter.Value>
</Setter>
</Trigger>
<Trigger Property = "IsPressed" Value = "True">
<Setter Property = "RenderTransform">
<Setter.Value>
<ScaleTransform ScaleX = "0.8" ScaleY = "0.8"
CenterX = "0" CenterY = "0" />
</Setter.Value>
</Setter>
<Setter Property = "RenderTransformOrigin" Value = "0.5,0.5" />
</Trigger>
</ControlTemplate.Triggers>
</ControlTemplate>
</Window.Resources>
<StackPanel>
<Button Content = "Round Button!"
Template = "{StaticResource ButtonTemplate}"
Width = "150" Margin = "50" />
<Button Content = "Default Button!" Height = "40"
Width = "150" Margin = "5" />
</StackPanel>
</Window>当你编译并执行以上代码时,将会显示以下 MainWindow。
When you compile and execute the above code, it will display the following MainWindow.

当你将鼠标移动至带有自定义模板的按钮上时,该按钮的颜色会发生变化,如下所示。
When you move the mouse over the button with custom template, it will change its color as shown below.
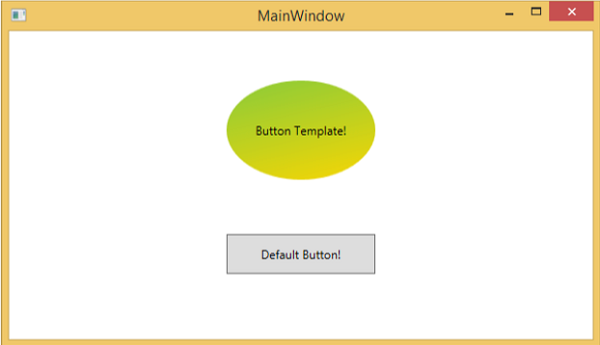
Data Template
数据模板定义并指定数据集合的外观和结构。它提供了格式化和定义在任何 UI 元素中演示数据的功能。它主要用于与数据相关的项目控件,例如 ComboBox、ListBox 等等。
A Data Template defines and specifies the appearance and structure of a collection of data. It provides the flexibility to format and define the presentation of the data on any UI element. It is mostly used on data related Item controls such as ComboBox, ListBox, etc.
Example
-
Let’s take a simple example to understand the concept of data template. Create a new WPF project with the name WPFDataTemplates.
-
In the following XAML code, we will create a Data Template as resource to hold labels and textboxes. There is a button and a list box as well which to display the data.
<Window x:Class = "WPFDataTemplates.MainWindow"
xmlns = "http://schemas.microsoft.com/winfx/2006/xaml/presentation"
xmlns:x = "http://schemas.microsoft.com/winfx/2006/xaml"
xmlns:d = "http://schemas.microsoft.com/expression/blend/2008"
xmlns:mc = "http://schemas.openxmlformats.org/markup-compatibility/2006"
xmlns:local = "clr-namespace:WPFDataTemplates"
xmlns:loc = "clr-namespace:WPFDataTemplates"
mc:Ignorable = "d" Title = "MainWindow" Height = "350" Width = "525">
<Window.Resources>
<DataTemplate DataType = "{x:Type loc:Person}">
<Grid>
<Grid.RowDefinitions>
<RowDefinition Height = "Auto" />
<RowDefinition Height = "Auto" />
</Grid.RowDefinitions>
<Grid.ColumnDefinitions>
<ColumnDefinition Width = "Auto" />
<ColumnDefinition Width = "200" />
</Grid.ColumnDefinitions>
<Label Name = "nameLabel" Margin = "10"/>
<TextBox Name = "nameText" Grid.Column = "1" Margin = "10"
Text = "{Binding Name}"/>
<Label Name = "ageLabel" Margin = "10" Grid.Row = "1"/>
<TextBox Name = "ageText" Grid.Column = "1" Grid.Row = "1" Margin = "10"
Text = "{Binding Age}"/>
</Grid>
</DataTemplate>
</Window.Resources>
<Grid>
<Grid.RowDefinitions>
<RowDefinition Height = "Auto" />
<RowDefinition Height = "*" />
</Grid.RowDefinitions>
<ListBox ItemsSource = "{Binding}" />
<StackPanel Grid.Row = "1" >
<Button Content = "_Show..." Click = "Button_Click" Width = "80" HorizontalAlignment = "Left" Margin = "10"/>
</StackPanel>
</Grid>
</Window>这是 implementation in C# ,其中将一个 Person 对象列表分配给了 DataContext,包括 Person 类实现和按钮单击事件。
Here is implementation in C# in which a list of Person objects are assigned to DataContext, implementation of Person class and button click event.
using System.Collections.Generic;
using System.Windows;
namespace WPFDataTemplates {
public partial class MainWindow : Window {
Person src = new Person { Name = "Ali", Age = 27 };
List<Person> people = new List<Person>();
public MainWindow() {
InitializeComponent();
people.Add(src);
people.Add(new Person { Name = "Mike", Age = 62 });
people.Add(new Person { Name = "Brian", Age = 12 });
this.DataContext = people;
}
private void Button_Click(object sender, RoutedEventArgs e) {
string message = src.Name + " is " + src.Age;
MessageBox.Show(message);
}
}
public class Person {
private string nameValue;
public string Name {
get { return nameValue; }
set { nameValue = value; }
}
private double ageValue;
public double Age {
get { return ageValue; }
set {
if (value != ageValue) {
ageValue = value;
}
}
}
}
}当你编译并执行以上代码时,将生成以下窗口。它包含一个列表,在列表框中,每个列表框项目都包含 Person 类的对象数据,这些数据显示在标签和文本框上。
When you compile and execute the above code, it will produce the following window. It contains one list and inside the list box, each list box item contains the Person class object data which are displayed on Labels and Text boxes.
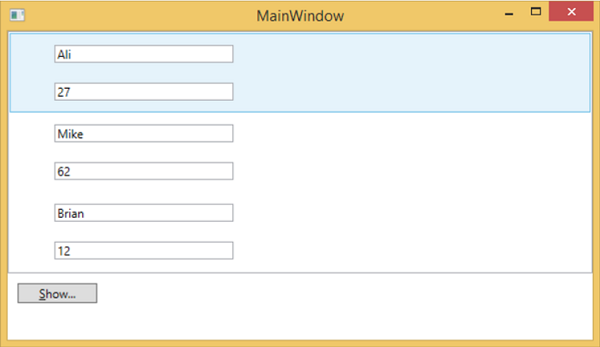
WPF - Styles
The .NET framework provides several strategies to personalize and customize the appearance of an application. Styles provide us the flexibility to set some properties of an object and reuse these specific settings across multiple objects for a consistent look.
-
In styles, you can set only the existing properties of an object such as Height, Width, Font size, etc.
-
Only default behavior of a control can be specified.
-
Multiple properties can be added into a single style.
样式用于为一组控件提供统一的外观。隐式样式用于对给定类型的控件的所有控件应用外观,并简化应用程序。设想有三个按钮,它们都必须看起来相同,宽度和高度相同,字体大小相同,前景色相同,等等。我们可以在按钮元素上设置所有这些属性,并且对于所有按钮来说,这仍然完全是可以的。查看以下图表。
Styles are used to give a uniform look or appearance to a set of controls. Implicit styles are used to apply an appearance to all the controls of a given type and simplify the application. Imagine three buttons, all of them have to look the same, same width and height, same font size, same foreground color, etc. We can set all those properties on the button elements themselves and that’s still quite okay for all of the buttons. Take a look at the following diagram.
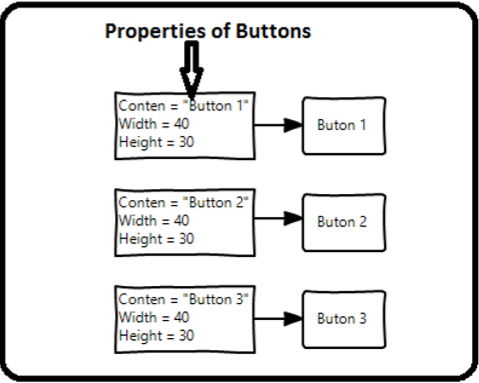
但在实际应用程序中,你通常会有更多需要看起来完全相同的控件。当然不只是按钮,你通常会希望你的文本块、文本框和组合框等在整个应用程序中看起来相同。当然,一定有更好的方法来实现这一点,被称为 styling 。可以将样式视为将一组属性值应用到多个元素的便捷方式。查看以下图表。
But in a real-life applications, you’ll typically have a lot more of these that need to look exactly the same. And not only buttons of course, you’ll typically want your text blocks, text boxes, and combo boxes etc. to look the same across your application. Surely, there must be a better way to achieve this and it is known as styling. You can think of a style as a convenient way to apply a set of property values to more than one element. Take a look at the following diagram.

Example
我们通过一个简单的示例来了解这个概念。首先创建一个新的 WPF 项目。
Let’s take a simple example to understand this concept. Start by creating a new WPF project.
-
Drag three buttons from the toolbox to the design window.
-
The following XAML code creates three buttons and initializes them with some properties.
<Window x:Class = "WPFStyle.MainWindow"
xmlns = "http://schemas.microsoft.com/winfx/2006/xaml/presentation"
xmlns:x = "http://schemas.microsoft.com/winfx/2006/xaml"
xmlns:d = "http://schemas.microsoft.com/expression/blend/2008"
xmlns:mc = "http://schemas.openxmlformats.org/markup-compatibility/2006"
xmlns:local = "clr-namespace: WPFStyle"
mc:Ignorable = "d" Title = "MainWindow" Height = "350" Width = "604">
<StackPanel>
<Button Content = "Button1" Height = "30" Width = "80"
Foreground = "Blue" FontSize = "12" Margin = "10"/>
<Button Content = "Button2" Height = "30" Width = "80"
Foreground = "Blue" FontSize = "12" Margin = "10"/>
<Button Content = "Button3" Height = "30" Width = "80"
Foreground = "Blue" FontSize = "12" Margin = "10"/>
</StackPanel>
</Window>当您查看上面的代码时,您会看到所有按钮的高度、宽度、前景色、字体大小和边距属性均相同。现在,编译并执行上述代码后,将显示以下窗口。
When you look at the above code, you will see that for all the buttons height, width, foreground color, font size and margin properties are same. Now when the above code is compiled and executed the following window will be displayed.
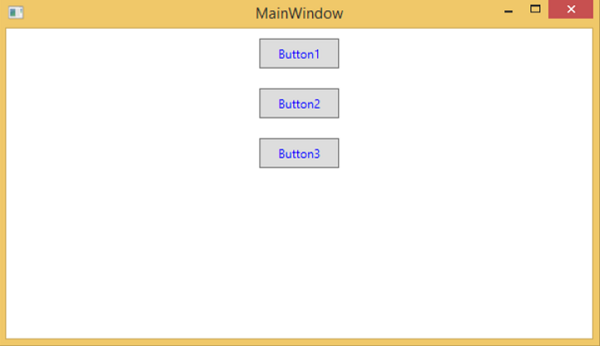
现在,我们来看同一个示例,但这一次,我们将使用 style 。
Now let’s have a look at the same example, but this time, we will be using style.
<Window x:Class = "XAMLStyle.MainWindow"
xmlns = "http://schemas.microsoft.com/winfx/2006/xaml/presentation"
xmlns:x = "http://schemas.microsoft.com/winfx/2006/xaml"
xmlns:d = "http://schemas.microsoft.com/expression/blend/2008"
xmlns:mc = "http://schemas.openxmlformats.org/markup-compatibility/2006"
xmlns:local = "clr-namespace:XAMLStyle"
mc:Ignorable = "d" Title = "MainWindow" Height = "350" Width = "604">
<Window.Resources>
<Style x:Key = "myButtonStyle" TargetType = "Button">
<Setter Property = "Height" Value = "30" />
<Setter Property = "Width" Value = "80" />
<Setter Property = "Foreground" Value = "Blue" />
<Setter Property = "FontSize" Value = "12" />
<Setter Property = "Margin" Value = "10" />
</Style>
</Window.Resources>
<StackPanel>
<Button Content = "Button1" Style = "{StaticResource myButtonStyle}" />
<Button Content = "Button2" Style = "{StaticResource myButtonStyle}" />
<Button Content = "Button3" Style="{StaticResource myButtonStyle}" />
</StackPanel>
</Window>样式在资源字典中定义,每个样式都有一个唯一的键标识符和一个目标类型。在 <style> 内部,您可以看到为将在样式中包含的每个属性定义了多个 setter 标记。
Styles are defined in the resource dictionary and each style has a unique key identifier and a target type. Inside <style> you can see that multiple setter tags are defined for each property which will be included in the style.
在上例中,每个按钮的所有公共属性现在都在样式中定义,然后通过 StaticResource 标记扩展设置样式属性,将样式分配给具有唯一键的每个按钮。
In the above example, all of the common properties of each button are now defined in style and then the style are assigned to each button with a unique key by setting the style property through the StaticResource markup extension.
当您编译并执行上述代码时,它将显示以下窗口(相同的输出)。
When you compile and execute the above code, it will display the following window (the same output).
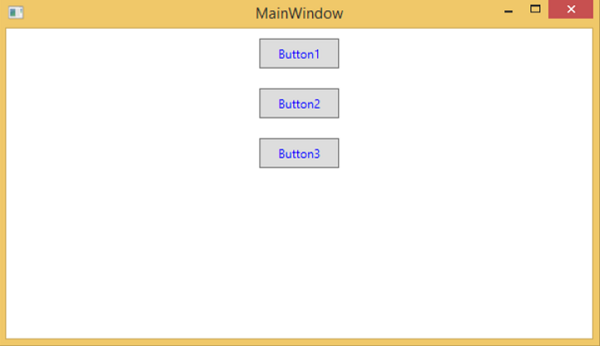
这样做的好处显而易见,我们可以在其作用域内的任何地方重用该样式;如果需要更改它,我们只需在样式定义中更改它一次,而不是在每个元素上更改。
The advantage of doing it like this is immediately obvious, we can reuse that style anywhere in its scope; and if we need to change it, we simply change it once in the style definition instead of on each element.
样式定义的级别会立即限制该样式的作用域。因此,作用域(即您可以在其中使用样式的位置)取决于您定义样式的位置。样式可以在以下级别上定义:
In what level a style is defined instantaneously limits the scope of that style. So the scope, i.e. where you can use the style, depends on where you’ve defined it. Styles can be defined on the following levels −
Sr.No |
Levels & Description |
1 |
Control LevelDefining a style on control level can only be applied to that particular control. Given below is an example of a control level where the button and TextBlock have their own style. |
2 |
Layout LevelDefining a style on any layout level will make it accessible by that layout and its child elements only. |
3 |
Window LevelDefining a style on a window level can make it accessible by all the elements on that window. |
4 |
Application LevelDefining a style on app level can make it accessible throughout the entire application. Let’s take the same example, but here, we will put the styles in app.xaml file to make it accessible throughout application. |
WPF - Triggers
触发器基本上使您可以根据属性的值更改属性值或执行操作。因此,它允许您动态更改控件的外观和/或行为,而无需创建新控件。
A trigger basically enables you to change property values or take actions based on the value of a property. So, it allows you to dynamically change the appearance and/or behavior of your control without having to create a new one.
触发器用于在满足某些条件时更改任何给定属性的值。触发器通常在样式中或文档根部中定义,并应用于该特定控件。有三种类型的触发器:
Triggers are used to change the value of any given property, when certain conditions are satisfied. Triggers are usually defined in a style or in the root of a document which are applied to that specific control. There are three types of triggers −
-
Property Triggers
-
Data Triggers
-
Event Triggers
Property Triggers
在属性触发器中,当一个属性发生变化时,它将立即或以动画形式更改另一个属性。例如,您可以使用属性触发器来更改按钮外观,当鼠标悬停在按钮上时。
In property triggers, when a change occurs in one property, it will bring either an immediate or an animated change in another property. For example, you can use a property trigger to change the appearance of a button when the mouse hovers over the button.
以下示例代码展示了如何在鼠标悬停在按钮上时更改按钮的前景色。
The following example code shows how to change the foreground color of a button when mouse hovers over the button.
<Window x:Class = "WPFPropertyTriggers.MainWindow"
xmlns = "http://schemas.microsoft.com/winfx/2006/xaml/presentation"
xmlns:x = "http://schemas.microsoft.com/winfx/2006/xaml"
Title = "MainWindow" Height = "350" Width = "604">
<Window.Resources>
<Style x:Key = "TriggerStyle" TargetType = "Button">
<Setter Property = "Foreground" Value = "Blue" />
<Style.Triggers>
<Trigger Property = "IsMouseOver" Value = "True">
<Setter Property = "Foreground" Value = "Green" />
</Trigger>
</Style.Triggers>
</Style>
</Window.Resources>
<Grid>
<Button Width = "100" Height = "70"
Style = "{StaticResource TriggerStyle}" Content = "Trigger"/>
</Grid>
</Window>当你编译并执行以上代码时,它将产生以下窗口:
When you compile and execute the above code, it will produce the following window −
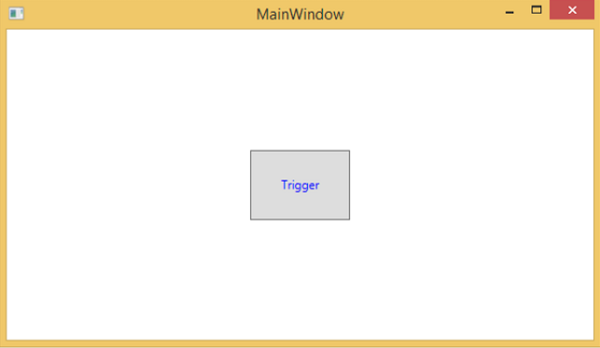
当鼠标悬停在按钮上时,其前景色将变为绿色。
When the mouse hovers over the button, its foreground color will change to green.
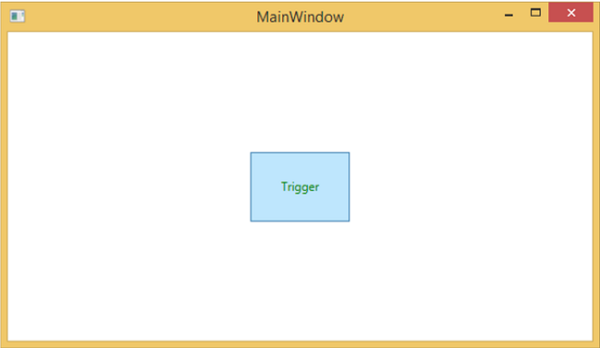
Data Triggers
数据触发器在绑定数据满足某些条件时执行某些操作。让我们来看一下以下 XAML 代码,其中创建了一个具有某些属性的复选框和一个文本块。当选中复选框时,它会将其前景色变为红色。
A data trigger performs some actions when the bound data satisfies some conditions. Let’s have a look at the following XAML code in which a checkbox and a text block are created with some properties. When the checkbox is checked, it will change its foreground color to red.
<Window x:Class = "WPFDataTrigger.MainWindow"
xmlns = "http://schemas.microsoft.com/winfx/2006/xaml/presentation"
xmlns:x = "http://schemas.microsoft.com/winfx/2006/xaml"
Title = "Data Trigger" Height = "350" Width = "604">
<StackPanel HorizontalAlignment = "Center">
<CheckBox x:Name = "redColorCheckBox"
Content = "Set red as foreground color" Margin = "20"/>
<TextBlock Name = "txtblock" VerticalAlignment = "Center"
Text = "Event Trigger" FontSize = "24" Margin = "20">
<TextBlock.Style>
<Style>
<Style.Triggers>
<DataTrigger Binding = "{Binding ElementName = redColorCheckBox, Path = IsChecked}"
Value = "true">
<Setter Property = "TextBlock.Foreground" Value = "Red"/>
<Setter Property = "TextBlock.Cursor" Value = "Hand" />
</DataTrigger>
</Style.Triggers>
</Style>
</TextBlock.Style>
</TextBlock>
</StackPanel>
</Window>编译并执行上述代码时,将产生以下输出 -
When the above code is compiled and executed, it will produce the following output −
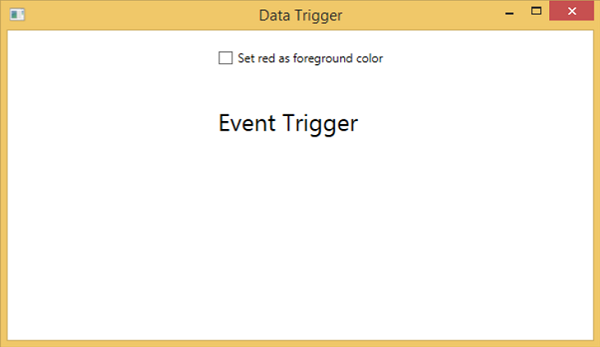
当您勾选复选框时,文本块将将其前景色更改为红色。
When you tick the checkbox, the text block will change its foreground color to red.
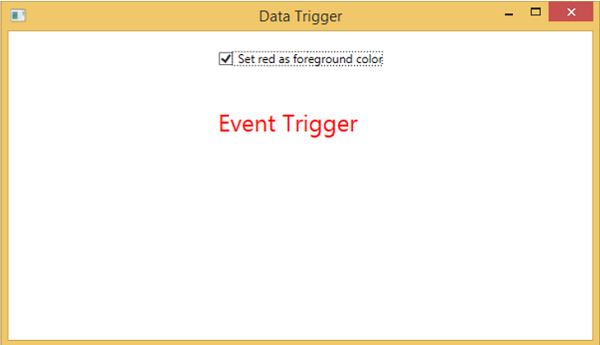
Event Triggers
事件触发器在触发特定事件时执行某些操作。它通常用于在控件上完成某些动画,例如 DoubleAnumatio、ColorAnimation 等。在以下示例中,我们将创建一个简单的按钮。当触发单击事件时,它将扩展按钮的宽度和高度。
An event trigger performs some actions when a specific event is fired. It is usually used to accomplish some animation on control such DoubleAnumatio, ColorAnimation, etc. In the following example, we will create a simple button. When the click event is fired, it will expand the button width and height.
<Window x:Class = "WPFEventTrigger.MainWindow"
xmlns = "http://schemas.microsoft.com/winfx/2006/xaml/presentation"
xmlns:x = "http://schemas.microsoft.com/winfx/2006/xaml"
Title = "MainWindow" Height = "350" Width = "604">
<Grid>
<Button Content = "Click Me" Width = "60" Height = "30">
<Button.Triggers>
<EventTrigger RoutedEvent = "Button.Click">
<EventTrigger.Actions>
<BeginStoryboard>
<Storyboard>
<DoubleAnimationUsingKeyFrames Storyboard.TargetProperty =
"Width" Duration = "0:0:4">
<LinearDoubleKeyFrame Value = "60" KeyTime = "0:0:0"/>
<LinearDoubleKeyFrame Value = "120" KeyTime = "0:0:1"/>
<LinearDoubleKeyFrame Value = "200" KeyTime = "0:0:2"/>
<LinearDoubleKeyFrame Value = "300" KeyTime = "0:0:3"/>
</DoubleAnimationUsingKeyFrames>
<DoubleAnimationUsingKeyFrames Storyboard.TargetProperty = "Height"
Duration = "0:0:4">
<LinearDoubleKeyFrame Value = "30" KeyTime = "0:0:0"/>
<LinearDoubleKeyFrame Value = "40" KeyTime = "0:0:1"/>
<LinearDoubleKeyFrame Value = "80" KeyTime = "0:0:2"/>
<LinearDoubleKeyFrame Value = "150" KeyTime = "0:0:3"/>
</DoubleAnimationUsingKeyFrames>
</Storyboard>
</BeginStoryboard>
</EventTrigger.Actions>
</EventTrigger>
</Button.Triggers>
</Button>
</Grid>
</Window>当你编译并执行以上代码时,它将产生以下窗口:
When you compile and execute the above code, it will produce the following window −
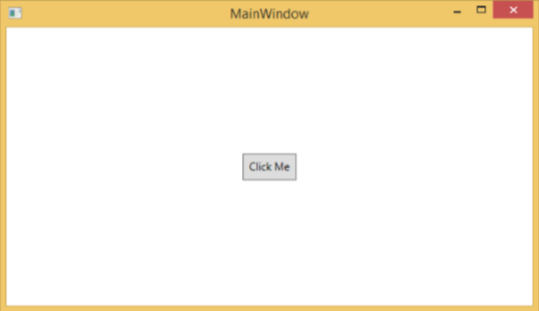
点击此按钮后,您将观察到它将开始按两个维度展开。
Upon clicking the button, you will observe that it will start expanding in both dimensions.
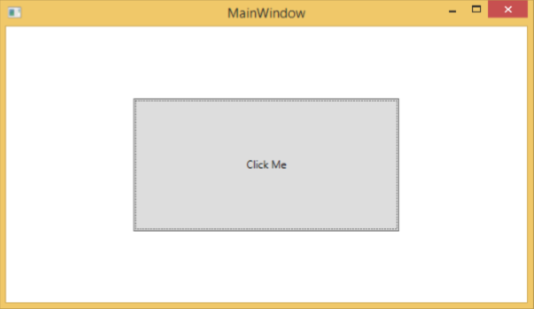
我们建议您编译并执行以上示例,并且将触发器应用于其他属性。
We recommend that you compile and execute the above examples and apply the triggers to other properties as well.
WPF - Debugging
这是一种识别并修复代码中的错误或缺陷而且它们不会按照您预期的那样工作的系统机制。调试子系统紧密耦合的复杂应用程序不容易,因为在一个子系统中修复错误可能会在另一个子系统中创建错误。
It is a systematic mechanism of identifying and fixing the bugs or defects in a piece of code which are not behaving the same as you are expecting. Debugging a complex application where the subsystems are tightly coupled are not that easy, because fixing bugs in one subsystem can create bugs in another subsystem.
Debugging in C
在 WPF 应用程序中,程序员处理两种语言例如 C# 和 XAML。如果您熟悉在任何过程语言(例如 C# 或 C/C++)中的调试并且您还知道中断点的用法,那么您可以轻松调试应用程序的 C# 部分。
In WPF applications, programmers deal with two languages such as C# and XAML. If you are familiar with debugging in any procedural language such as C# or C/C++ and you also know the usage of break points, then you can debug the C# part of your application easily.
我们通过一个简单的示例来演示如何调试 C# 代码。创建新的 WPF 项目,项目名称为 WPFDebuggingDemo 。从工具箱中拖拽四个标签、三个文本框,以及一个按钮。查看以下 XAML 代码。
Let’s take a simple example to demonstrate how to debug a C# code. Create a new WPF project with the name WPFDebuggingDemo. Drag four labels, three textboxes, and one button from the toolbox. Take a look at the following XAML code.
<Window x:Class = "WPFDebuggingDemo.Window1"
xmlns = "http://schemas.microsoft.com/winfx/2006/xaml/presentation"
xmlns:x = "http://schemas.microsoft.com/winfx/2006/xaml"
Title = "Window1" Height = "400" Width = "604">
<Grid>
<TextBox Height = "23" Margin = "0,44,169,0" Name = "textBox1"
VerticalAlignment = "Top" HorizontalAlignment = "Right" Width = "120" />
<TextBox Height = "23" Margin = "0,99,169,0" Name = "textBox2"
VerticalAlignment = "Top" HorizontalAlignment = "Right" Width = "120" />
<TextBox HorizontalAlignment = "Right" Margin = "0,153,169,0"
Name = "textBox3" Width = "120" Height = "23" VerticalAlignment = "Top" />
<Label Height = "28" Margin = "117,42,0,0" Name = "label1"
VerticalAlignment = "Top" HorizontalAlignment = "Left" Width = "120">
Item 1</Label>
<Label Height = "28" HorizontalAlignment = "Left"
Margin = "117,99,0,0" Name = "label2" VerticalAlignment = "Top" Width = "120">
Item 2</Label>
<Label HorizontalAlignment = "Left" Margin = "117,153,0,181"
Name = "label3" Width = "120">Item 3</Label>
<Button Height = "23" HorizontalAlignment = "Right" Margin = "0,0,214,127"
Name = "button1" VerticalAlignment = "Bottom" Width = "75"
Click = "button1_Click">Total</Button>
<Label Height = "28" HorizontalAlignment = "Right"
Margin = "0,0,169,66" Name = "label4" VerticalAlignment = "Bottom" Width = "120"/>
</Grid>
</Window>以下是实现了按钮点击事件的 C# 代码。
Given below is the C# code in which a button click event is implemented.
using System;
using System.Collections.Generic;
using System.Linq;
using System.Text;
using System.Windows;
using System.Windows.Controls;
using System.Windows.Data;
using System.Windows.Documents;
using System.Windows.Input;
using System.Windows.Media;
using System.Windows.Media.Imaging;
using System.Windows.Navigation;
using System.Windows.Shapes;
namespace WPFDebuggingDemo {
/// <summary>
/// Interaction logic for Window1.xaml
/// </summary>
public partial class Window1 : Window {
public Window1() {
InitializeComponent();
}
private void button1_Click(object sender, RoutedEventArgs e) {
if (textBox1.Text.Length > 0 && textBox2.Text.Length > 0 && textBox2.Text.Length > 0) {
double total = Convert.ToDouble(textBox1.Text) +
Convert.ToDouble(textBox2.Text) + Convert.ToDouble(textBox3.Text);
label4.Content = total.ToString();
}
else {
MessageBox.Show("Enter the value in all field.");
}
}
}
}当您编译并执行以上代码时,它将生成以下窗口。现在在文本框中输入值并按下 Total 按钮。您将在所有文本框中输入值的总和后获得总值。
When you compile and execute the above code, it will produce the following window. Now enter values in the textboxes and press the Total button. You will get the total value after summation of all the values entered in the textboxes.
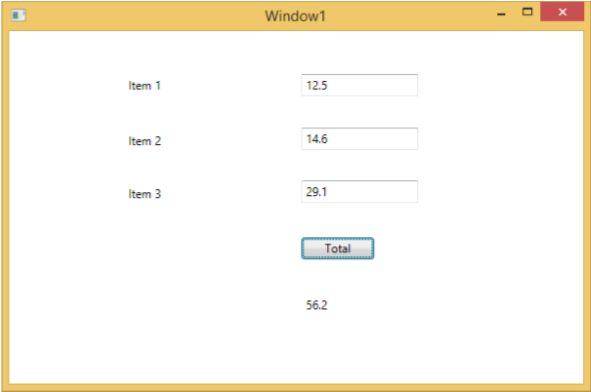
如果您尝试输入除实际值之外的值,则上述应用程序将崩溃。为了找到并解决问题(为什么它崩溃),您可以在按钮点击事件中插入中断点。
If you try to enter values other than real values, then the above application will crash. To find and resolve the issue (why it is crashing), you can insert break points in the button click event.
我们如下一文所示在项 1 中写入“abc”。
Let’s write "abc" in item 1 as shown below.
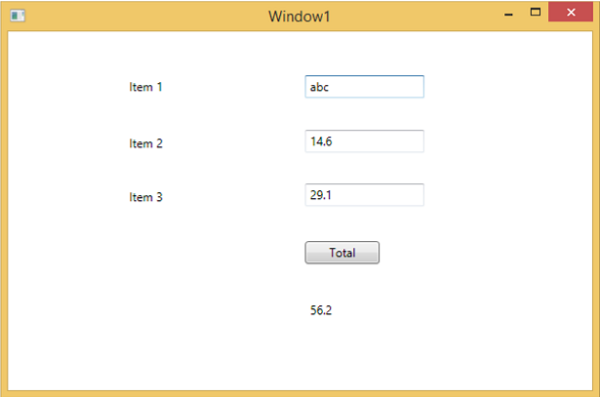
点击 Total 按钮后,您将看到程序在中断点处停止
Upon clicking the Total button, you will see that the program stops at the break point

现在将光标移动到 textbox1.Text,您将看到程序正尝试将 abc 值与其他值相加,这就是程序崩溃的原因。
Now move the cursor towards the textbox1.Text and you will see that the program is trying to add abc value with the other values which is why the program is crashing.
Debugging in XAML
如果您希望在 XAML 中进行同样的调试,您会惊讶地知道至今仍无法像调试任何其他过程语言代码一样调试 XAML 代码。当您在 XAML 代码中听到术语“调试”时,它意味着尝试并找到错误。
If you are expecting the same kind of debugging in XAML, then you will be surprised to know that it is not possible yet to debug the XAML code like debugging any other procedural language code. When you hear the term debugging in XAML code, it means try and find an error.
-
In data binding, your data doesn’t show up on screen and you don’t know why
-
Or an issue is related to complex layouts.
-
Or an alignment issue or issues in margin color, overlays, etc. with some extensive templates like ListBox and combo box.
Debugging an XAML program is something you typically do to check if your bindings work; and if it is not working, then to check what’s wrong. Unfortunately setting breakpoints in XAML bindings isn’t possible except in Silverlight, but we can use the Output window to check for data binding errors. Let’s take a look at the following XAML code to find the error in data binding.
<Window x:Class = "DataBindingOneWay.MainWindow"
xmlns = "http://schemas.microsoft.com/winfx/2006/xaml/presentation"
xmlns:x = "http://schemas.microsoft.com/winfx/2006/xaml"
Title = "MainWindow" Height = "350" Width = "604">
<Grid>
<StackPanel Name = "Display">
<StackPanel Orientation = "Horizontal" Margin = "50, 50, 0, 0">
<TextBlock Text = "Name: " Margin = "10" Width = "100"/>
<TextBlock Margin = "10" Width = "100" Text = "{Binding FirstName}"/>
</StackPanel>
<StackPanel Orientation = "Horizontal" Margin = "50,0,50,0">
<TextBlock Text = "Title: " Margin = "10" Width = "100"/>
<TextBlock Margin = "10" Width = "100" Text = "{Binding Title}" />
</StackPanel>
</StackPanel>
</Grid>
</Window>Text properties of two text blocks are set to “Name” and “Title” statically, while other two text blocks Text properties are bind to “FirstName” and “Title” but class variables are Name and Title in Employee class which is shown below.
We have intentionally written an incorrect variable name so as to understand where can we find this type of a mistake when the desired output is not shown.
using System;
using System.Collections.Generic;
using System.Linq;
using System.Text;
using System.Threading.Tasks;
namespace DataBindingOneWay {
public class Employee {
public string Name { get; set; }
public string Title { get; set; }
public static Employee GetEmployee() {
var emp = new Employee() {
Name = "Ali Ahmed", Title = "Developer"
};
return emp;
}
}
}这是用 c# 代码实现 MainWindow 类的方法。
Here is the implementation of MainWindow class in C# code.
using System;
using System.Windows;
using System.Windows.Controls;
namespace DataBindingOneWay {
/// <summary>
/// Interaction logic for MainWindow.xaml
/// </summary>
public partial class MainWindow : Window {
public MainWindow() {
InitializeComponent();
DataContext = Employee.GetEmployee();
}
}
}让我们运行此应用程序,您会立即看到在我们的 MainWindow 中,我们已经成功绑定到那个 Employee 对象的 Title,但是 name 没有绑定。
Let’s run this application and you can see immediately in our MainWindow that we have successfully bound to the Title of that Employee object but the name is not bound.
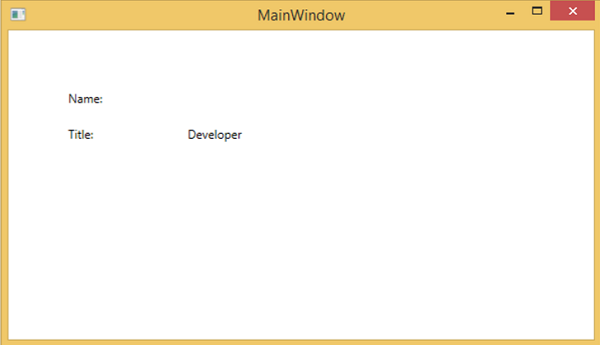
为了检查 name 发生了什么,让我们来看看生成了很多日志的输出窗口。
To check what happened with the name, let’s look into the output window where a lot of log is generated.
找到错误很容易,只需搜索错误,您就会找到以下错误,“BindingExpression 路径错误:在 'object' 'Employe' 上未找到 'FirstName' 属性”。
The easy to find an error is just to search for the error and you will find the following error which says “BindingExpression path error: 'FirstName' property not found on 'object' ''Employe”
System.Windows.Data Error: 40 : BindingExpression path error: 'FirstName'
property not found on 'object' ''Employee' (HashCode=11611730)'.
BindingExpression:Path = FirstName; DataItem = 'Employee' (HashCode = 11611730);
target element is 'TextBlock' (Name=''); target property is 'Text' (type 'String')这清楚地表明,FirstName 不是 Employee 类的一个成员,所以它有助于修复您应用程序中的此类问题。
Which clearly indicate that FirstName is not a member of Employee class, so it helps to fix this type of issues in your application.
当您将 FirstName 再次更改为 Name 时,您会看到所需的输出。
When you change the FirstName to Name again, then you will see the desired output.
UI Debugging Tools for XAML
引入了 UI 调试工具,在 Visual Studio 2015 中用 XAML 在运行时检查 XAML 代码。在这些工具的帮助下,XAML 代码以运行的 WPF 应用程序的视觉树的形式呈现,还有树中的不同 UI 元素属性。要启用这些工具,请按照以下步骤操作。
UI debugging tools were introduced for XAML with Visual Studio 2015 to inspect the XAML code at runtime. With the help of these tools, XAML code is presented in the form of a visual tree of your running WPF application and also the different UI element properties in the tree. To enable these tools, follow the steps given below.
-
Go to the Tools menu and select Options from the Tools menu.
-
It will open the following dialog box.

-
Go to the General Options under Debugging item on the left side.
-
Tick the highlighted option, i.e., “Enable UI Debugging Tools for XAML” and click the OK button.
现在运行任何 XAML 应用程序或使用以下 XAML 代码。
Now run any XAML application or use the following XAML code.
<Window x:Class = "XAMLTestBinding.MainWindow"
xmlns = "http://schemas.microsoft.com/winfx/2006/xaml/presentation"
xmlns:x = "http://schemas.microsoft.com/winfx/2006/xaml"
Title = "MainWindow" Height = "350" Width = "604">
<StackPanel>
<ComboBox Name = "comboBox" Margin = "50" Width = "100">
<ComboBoxItem Content = "Green" />
<ComboBoxItem Content = "Yellow" IsSelected = "True" />
<ComboBoxItem Content = "Orange" />
</ComboBox>
<TextBox Name = "textBox" Margin = "50" Width = "100" Height = "23"
VerticalAlignment = "Top" Text =
"{Binding ElementName = comboBox, Path = SelectedItem.Content, Mode = TwoWay, UpdateSourceTrigger = PropertyChanged}"
Background = "{Binding ElementName = comboBox, Path = SelectedItem.Content}">
</TextBox>
</StackPanel>
</Window>当您执行应用程序时,它将显示 Live Visual Tree,其中所有元素都显示在树中。
When you execute the application, it will show the Live Visual Tree where all the elements are shown in a tree.
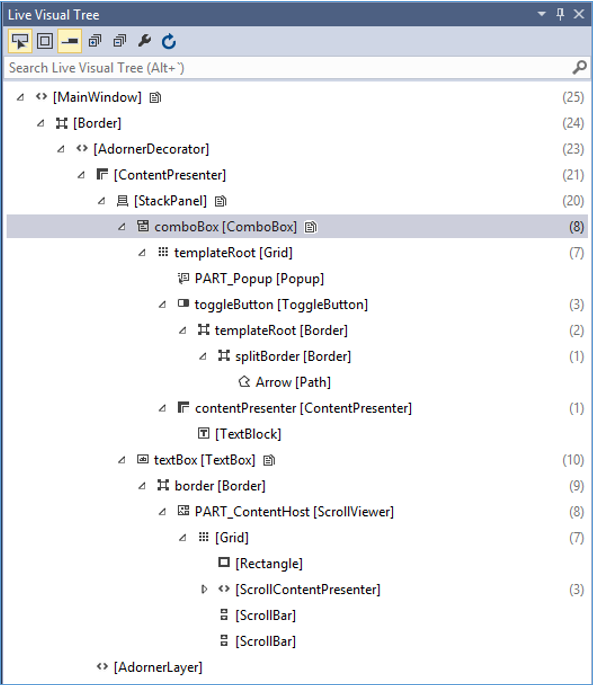
此 Live Visual Tree 显示了完整的布局结构,以了解 UI 元素位于何处。但此选项仅在 Visual Studio 2015 中可用。如果您使用的是较旧版本的 Visual Studio,则无法使用此工具,但是,还有另一个可以与 Visual Studio 集成的工具,如 Visual Studio 的 XAML Spy。您可以从 xamlspy 下载它。
This Live Visual Tree shows the complete layout structure to understand where the UI elements are located. But this option is only available in Visual Studio 2015. If you are using an older option of Visual Studio, then you can’t use this tool, however there is another tool which can be integrated with Visual Studio such as XAML Spy for Visual Studio. You can download it from xamlspy
WPF - Custom Controls
WPF 应用程序允许创建自定义控件,这使得创建功能丰富且可定制的控件非常容易。当 Microsoft 提供的所有内置控件都不满足您的条件或您不想为第三方控件付费时,就会使用自定义控件。
WPF applications allows to create custom controls which makes it very easy to create feature-rich and customizable controls. Custom controls are used when all the built-in controls provided by Microsoft are not fulfilling your criteria or you don’t want to pay for third-party controls.
在本章中,您将学习如何创建自定义控件。在我们开始了解自定义控件之前,我们先快速了解一下用户控件。
In this chapter, you will learn how to create custom controls. Before we start taking a look at Custom Controls, let’s take a quick look at a User Control first.
User Control
用户控件提供了一种将不同的内置控件集合并打包到可重复使用的 XAML 中的方法。用户控件用于以下场景中:
User Controls provide a way to collect and combine different built-in controls together and package them into re-usable XAML. User controls are used in following scenarios −
-
If the control consists of existing controls, i.e., you can create a single control of multiple, already existing controls.
-
If the control doesn’t need support for theming. User Controls do not support complex customization, control templates, and difficult to style.
-
If a developer prefers to write controls using the code-behind model where a view and then a direct code behind for event handlers.
-
You won’t be sharing your control across applications.
Example
让我们来看一个用户控件示例,并按照以下步骤操作。
Let’s go to an example of User control and follow the steps given below.
-
Create a new WPF project and then right-click on your solution and select Add > New Item…
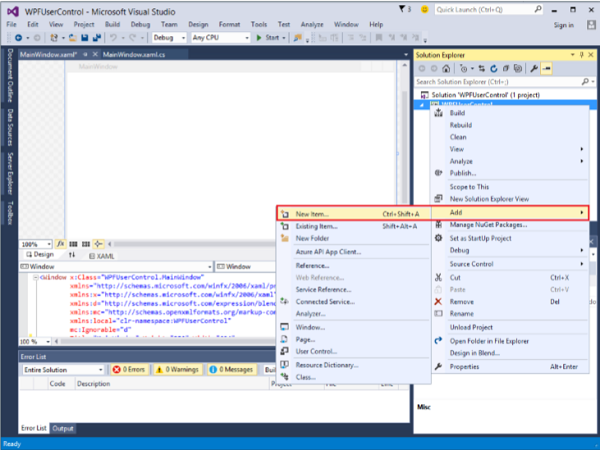
-
The following window will open. Now select User Control (WPF) and name it MyUserControl.
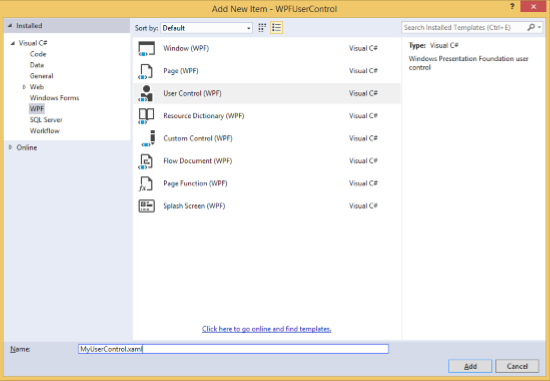
-
Click the Add button and you will see that two new files (MyUserControl.xaml and MyUserControl.cs) will be added in your solution.
以下是 MyUserControl.xaml 文件中使用一些属性创建按钮和文本框的 XAML 代码。
Here is the XAML code in which a button and a text box is created with some properties in MyUserControl.xaml file.
<UserControl x:Class = "WPFUserControl.MyUserControl"
xmlns = "http://schemas.microsoft.com/winfx/2006/xaml/presentation"
xmlns:x = "http://schemas.microsoft.com/winfx/2006/xaml"
xmlns:mc = "http://schemas.openxmlformats.org/markup-compatibility/2006"
xmlns:d = "http://schemas.microsoft.com/expression/blend/2008"
mc:Ignorable = "d" d:DesignHeight = "300" d:DesignWidth = "300">
<Grid>
<TextBox Height = "23"
HorizontalAlignment = "Left"
Margin = "80,49,0,0" Name = "txtBox"
VerticalAlignment = "Top" Width = "200" />
<Button Content = "Click Me"
Height = "23" HorizontalAlignment = "Left"
Margin = "96,88,0,0" Name = "button"
VerticalAlignment = "Top" Click = "button_Click" />
</Grid>
</UserControl>下面给出 MyUserControl.cs 文件中按钮单击事件的 C# 代码,它更新文本框。
Given below is the C# code for button click event in MyUserControl.cs file which updates the text box.
using System;
using System.Windows;
using System.Windows.Controls;
namespace WPFUserControl {
/// <summary>
/// Interaction logic for MyUserControl.xaml
/// </summary>
public partial class MyUserControl : UserControl {
public MyUserControl() {
InitializeComponent();
}
private void button_Click(object sender, RoutedEventArgs e) {
txtBox.Text = "You have just clicked the button";
}
}
}以下是 MainWindow.xaml 中添加用户控件的实现。
Here is the implementation in MainWindow.xaml to add the user control.
<Window x:Class = "XAMLUserControl.MainWindow"
xmlns = "http://schemas.microsoft.com/winfx/2006/xaml/presentation"
xmlns:x = "http://schemas.microsoft.com/winfx/2006/xaml"
xmlns:control = "clr-namespace:WPFUserControl"
Title = "MainWindow" Height = "350" Width = "525">
<Grid>
<control:MyUserControl/>
</Grid>
</Window>当您编译并执行上述代码时,它将生成以下窗口。
When you compile and execute the above code, it will produce the following window.
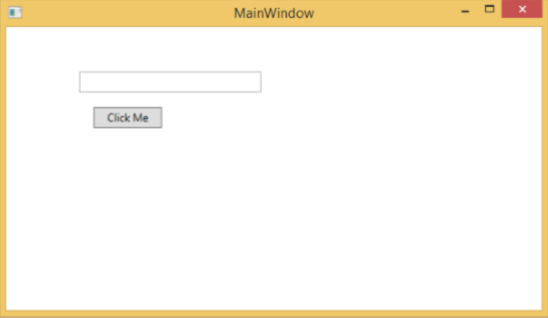
单击“单击我”按钮后,您将注意到文本框中的文本已更新。
Upon clicking the "Click Me" button, you will notice that the text inside the textbox is updated.
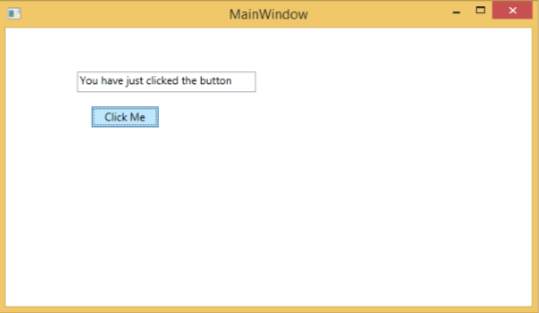
Custom Controls
自定义控件是一个类,它提供自己的样式和模板,这些通常在 Generic.xaml 中定义。自定义控件用于以下场景:
A custom control is a class which offers its own style and template which are normally defined in generic.xaml. Custom controls are used in the following scenarios −
-
If the control doesn’t exist and you have to create it from scratch.
-
If you want to extend or add functionality to a preexisting control by adding an extra property or an extra functionality to fit your specific scenario.
-
If your controls need to support theming and styling.
-
If you want to share your control across applications.
Example
让我们通过一个示例来了解自定义控件的工作原理。创建一个新的 WPF 项目,然后右键单击解决方案并选择添加 > 新建项…
Let’s take an example to understand how custom controls work. Create a new WPF project and then right-click on your solution and select Add > New Item…
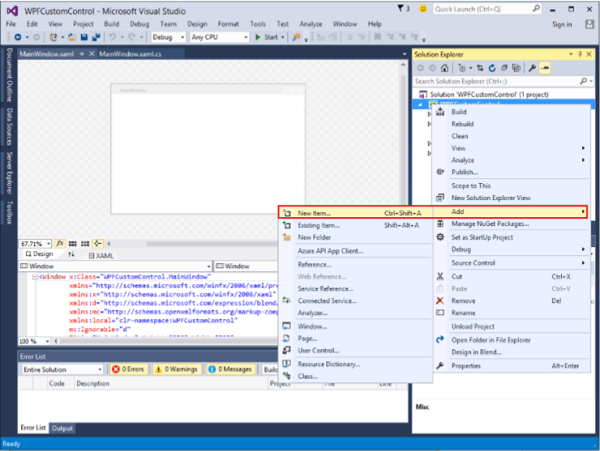
它将打开以下窗口。现在选择 Custom Control (WPF) 并将其命名为 MyCustomControl 。
It will open the following window. Now select Custom Control (WPF) and name it MyCustomControl.

单击添加按钮,您将看到在解决方案中添加了两个新文件(Themes/Generic.xaml 和 MyCustomControl.cs)。
Click the Add button and you will see that two new files (Themes/Generic.xaml and MyCustomControl.cs) will be added in your solution.
以下是 Generic.xaml 文件中针对自定义控件设置样式的 XAML 代码。
Here is the XAML code in which style is set for the custom control in Generic.xaml file.
<ResourceDictionary
xmlns = "http://schemas.microsoft.com/winfx/2006/xaml/presentation"
xmlns:x = "http://schemas.microsoft.com/winfx/2006/xaml"
xmlns:local = "clr-namespace:WPFCustomControls">
<Style TargetType = "{x:Type local:MyCustomControl}"
BasedOn = "{StaticResource {x:Type Button}}">
<Setter Property = "Background" Value = "LightSalmon" />
<Setter Property = "Foreground" Value = "Blue"/>
</Style>
</ResourceDictionary>以下是 MyCustomControl 类的 C# 代码,它继承自按钮类而在构造函数中重写元数据。
Here is the C# code for MyCustomControl class which is inherited from the button class and in constructor it overrides the metadata.
using System;
using System.Windows;
using System.Windows.Controls;
namespace WPFCustomControls {
public class MyCustomControl : Button {
static MyCustomControl() {
DefaultStyleKeyProperty.OverrideMetadata(typeof(MyCustomControl), new
FrameworkPropertyMetadata(typeof(MyCustomControl)));
}
}
}以下是 C# 中的自定义控件单击事件实现,它将更新文本块中的文本。
Here is the custom control click event implementation in C# which updates the text of the text block.
using System;
using System.Windows;
using System.Windows.Controls;
namespace WPFCustomControls {
/// <summary>
/// Interaction logic for MainWindow.xaml
/// </summary>
public partial class MainWindow : Window {
public MainWindow() {
InitializeComponent();
}
private void customControl_Click(object sender, RoutedEventArgs e) {
txtBlock.Text = "You have just click your custom control";
}
}
}以下是 MainWindow.xaml 中的实现,用来添加自定义控件和一个文本块。
Here is implementation in MainWindow.xaml to add the custom control and a TextBlock.
<Window x:Class = "WPFCustomControls.MainWindow"
xmlns = "http://schemas.microsoft.com/winfx/2006/xaml/presentation"
xmlns:x = "http://schemas.microsoft.com/winfx/2006/xaml"
xmlns:control = "clr-namespace:WPFCustomControls"
Title = "MainWindow" Height = "350" Width = "604">
<StackPanel>
<control:MyCustomControl x:Name = "customControl"
Content = "Click Me" Width = "70"
Margin = "10" Click = "customControl_Click"/>
<TextBlock Name = "txtBlock"
Width = "250" Height = "30"/>
</StackPanel>
</Window>编译并执行上述代码后,它将生成以下窗口,该窗口带有一个自定义控件,该控件是一个自定义按钮。
When you compile and execute the above code, it will produce the following window with a custom control which is a customized button.
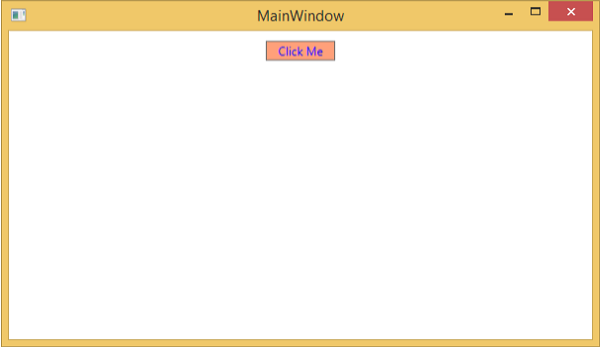
点击自定义按钮后,您会看到文本块中的文本被更新了。
Upon clicking the customized button, you will see that the text inside text block is updated.

WPF - Exception Handling
异常是在程序执行期间遇到的任何错误条件或意外行为。异常可以因多种原因而引发,其中一些原因如下:
An exception is any error condition or an unexpected behavior that is encountered during the execution of a program. Exceptions can be raised due to many reasons, some of them are as follows −
-
Fault in your code or in code that you call (such as a shared library),
-
Unavailable operating system resources,
-
Unexpected conditions that a common language runtime encounters (such as code that cannot be verified)
Syntax
异常有能力将程序的流程从一部分转移到另一部分。在 .NET 框架中,异常处理有以下四个关键字:
Exceptions have the ability to transfer the flow of a program from one part to another. In .NET framework, exception handling has the following four keywords −
-
try − In this block, the program identifies a certain condition which raises some exception.
-
catch − The catch keyword indicates the catching of an exception. A try block is followed by one or more catch blocks to catch an exception with an exception handler at the place in a program where you want to handle the problem.
-
finally − The finally block is used to execute a given set of statements, whether an exception is thrown or not thrown. For example, if you open a file, it must be closed whether an exception is raised or not.
-
throw − A program throws an exception when a problem shows up. This is done using a throw keyword.
使用这四个关键字的语法如下:
The syntax to use these four keywords goes as follows −
try {
///This will still trigger the exception
}
catch (ExceptionClassName e) {
// error handling code
}
catch (ExceptionClassName e) {
// error handling code
}
catch (ExceptionClassName e) {
// error handling code
}
finally {
// statements to be executed
}在根据程序流的情况,一个 try 块可以引发多个异常的那些情况下,会使用多个 catch 语句。
Multiple catch statements are used in those cases where a try block can raise more than one exception depending on the situation of a program flow.
Hierarchy
Almost all the exception classes in the .NET framework are directly or indirectly derived from the Exception class. The most important exception classes derived from the Exception class are −
-
ApplicationException class − It supports exceptions which are generated by programs. When developer want to define exception then class should be derived from this class.
-
SystemException class − It is the base class for all predefined runtime system exceptions. The following hierarchy shows the standard exceptions provided by the runtime.
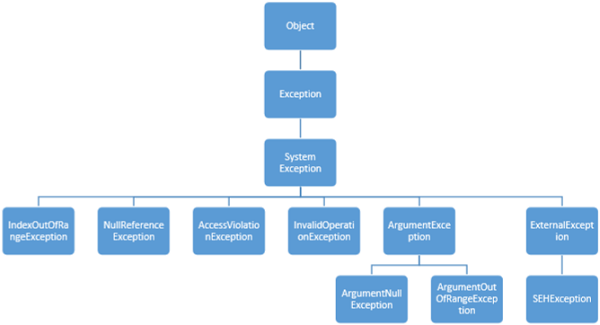
下表列出了运行时提供的标准异常和您应该创建派生类的条件。
The following table lists the standard exceptions provided by the runtime and the conditions under which you should create a derived class.
Exception type |
Base type |
Description |
Exception |
Object |
Base class for all exceptions. |
SystemException |
Exception |
Base class for all runtime-generated errors. |
IndexOutOfRangeException |
SystemException |
Thrown by the runtime only when an array is indexed improperly. |
NullReferenceException |
SystemException |
Thrown by the runtime only when a null object is referenced. |
AccessViolationException |
SystemException |
Thrown by the runtime only when invalid memory is accessed. |
InvalidOperationException |
SystemException |
Thrown by methods when in an invalid state. |
ArgumentException |
SystemException |
Base class for all argument exceptions. |
ArgumentNullException |
ArgumentException |
Thrown by methods that do not allow an argument to be null. |
ArgumentOutOfRangeException |
ArgumentException |
Thrown by methods that verify that arguments are in a given range. |
ExternalException |
SystemException |
Base class for exceptions that occur or are targeted at environments outside the runtime. |
SEHException |
ExternalException |
Exception encapsulating Win32 structured exception handling information. |
Example
让我们用一个简单的示例更深入地理解这个概念。首先创建一个带有名称 WPFExceptionHandling 的新 WPF 项目。
Let’s take a simple example to understand the concept better. Start by creating a new WPF project with the name WPFExceptionHandling.
将一个文本框从工具箱拖拽到设计窗口。以下 XAML 代码创建一个文本框并用一些属性对其进行初始化。
Drag one textbox from the toolbox to the design window. The following XAML code creates a textbox and initializes it with some properties.
<Window x:Class = "WPFExceptionHandling.MainWindow"
xmlns = "http://schemas.microsoft.com/winfx/2006/xaml/presentation"
xmlns:x = "http://schemas.microsoft.com/winfx/2006/xaml"
xmlns:d = "http://schemas.microsoft.com/expression/blend/2008"
xmlns:mc = "http://schemas.openxmlformats.org/markup-compatibility/2006"
xmlns:local = "clr-namespace:WPFExceptionHandling"
mc:Ignorable = "d"
Title = "MainWindow" Height = "350" Width = "604">
<Grid>
<TextBox x:Name = "textBox" HorizontalAlignment = "Left"
Height = "241" Margin = "70,39,0,0" TextWrapping = "Wrap"
VerticalAlignment = "Top" Width = "453"/>
</Grid>
</Window>下面是在 C# 中使用异常处理来进行文件读取。
Here is the file reading with exception handling in C#.
using System;
using System.IO;
using System.Windows;
namespace WPFExceptionHandling {
public partial class MainWindow : Window {
public MainWindow() {
InitializeComponent();
ReadFile(0);
}
void ReadFile(int index) {
string path = @"D:\Test.txt";
StreamReader file = new StreamReader(path);
char[] buffer = new char[80];
try {
file.ReadBlock(buffer, index, buffer.Length);
string str = new string(buffer);
str.Trim();
textBox.Text = str;
}
catch (Exception e) {
MessageBox.Show("Error reading from "+ path + "\nMessage = "+ e.Message);
}
finally {
if (file != null) {
file.Close();
}
}
}
}
}当你编译并执行以上代码时,它将在其中一个文本框内显示一个文本的窗口。
When you compile and execute the above code, it will produce the following window in which a text is displayed inside the textbox.
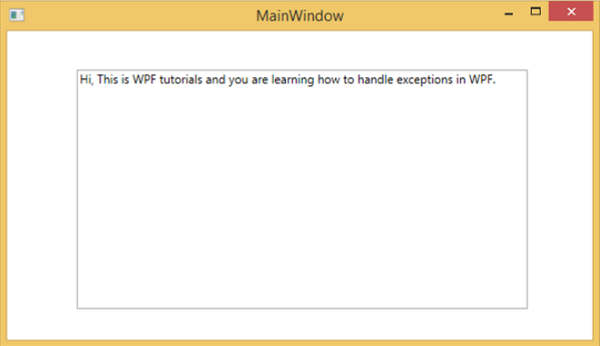
当抛出一个异常或手动抛出一个异常时(如以下代码中所示),它会显示一个带错误的消息框。
When there is an exception raised or you throw it manually (as in the following code), then it will show a message box with error.
using System;
using System.IO;
using System.Windows;
namespace WPFExceptionHandling {
public partial class MainWindow : Window {
public MainWindow() {
InitializeComponent();
ReadFile(0);
}
void ReadFile(int index) {
string path = @"D:\Test.txt";
StreamReader file = new StreamReader(path);
char[] buffer = new char[80];
try {
file.ReadBlock(buffer, index, buffer.Length);
string str = new string(buffer);
throw new Exception();
str.Trim();
textBox.Text = str;
}
catch (Exception e) {
MessageBox.Show("Error reading from "+ path + "\nMessage = "+ e.Message);
}
finally {
if (file != null) {
file.Close();
}
}
}
}
}当在执行以上代码时抛出一个异常时,它将显示以下消息。
When an exception is raised while executing the above code, it will display the following message.
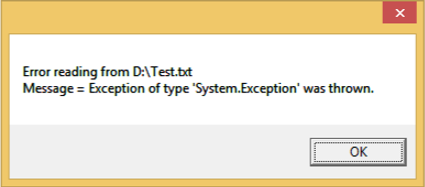
我们建议你执行以上的代码并体验其功能。
We recommend that you execute the above code and experiment with its features.
WPF - Localization
本地化是根据应用程序支持的特定区域文化将应用程序资源翻译成本地化版本。
Localization is the translation of application resources into localized versions for the specific cultures that the application supports.
当你的应用程序仅开发了一种语言时,那么你正在限制客户的数量和业务的规模。如果你想增加你的客户群,那么你的产品必须可以供全球受众访问并能够为其服务,由此你的业务也会随之增加。对你的产品进行经济高效的 localization 是接触更多客户的最佳且最经济有效的方法之一。
When you develop your application and your application is available in only one language, then you are limiting the number of your customers and the size of your business. If you want to increase your customer base which will also increase your business, then your product must be available and reachable to a global audience. Cost-effective localization of your product is one of the best and most economical ways to reach out to more customers.
在 WPF 中,可以通过 resx 文件(这是本地化的最简单解决方案)轻松创建可本地化的应用程序。让我们通过一个简单的示例来理解它是如何工作的 −
In WPF, localizable applications are very easy to create with resx file which is the simplest solution for localization. Let’s take a simple example to understand how it works −
-
Create a new WPF project with the name WPFLocalization.
-
In your solution explorer, you will see the Resources.resx file under Properties folder.
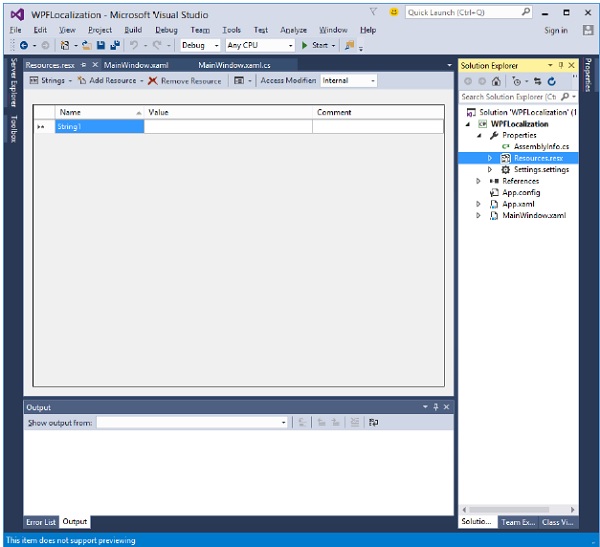
-
Change the access modifier from internal to public so that it can be accessible in XAML file.
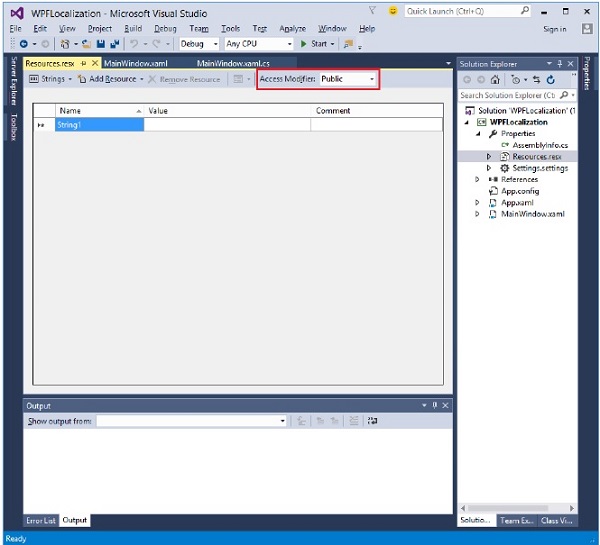
-
Now add the following string’s name and values which we will be using in our application.
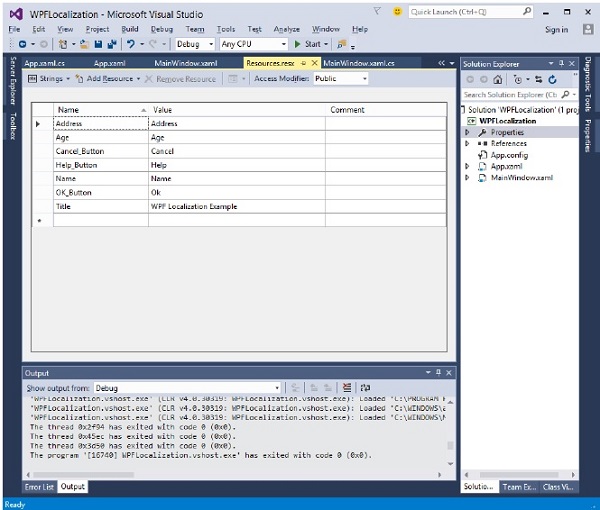
-
Make two copies of Resources.resx file with the names Resources.en.resx and Resources.ru-RU.resx. These are naming conventions specific to language and country/region name, and it can be found on National Language Support (NLS) API Reference ( https://msdn.microsoft.com/en-us/goglobal/bb896001.aspx ) page.
-
Change the values in Resources.ru-RU.resx to Russian words, as shown below.
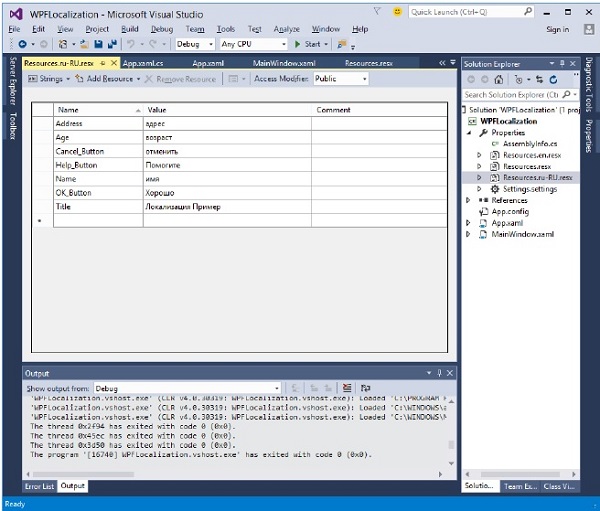
-
Let’s go to the design window and drag three textboxes, three labels, and three buttons.
-
In the XAML file, first add the namespace declaration to use localize resources xmlns:p = "clr-namespace:WPFLocalization.Properties"
-
Set the properties of all the controls as shown below. In this example, we will not use hardcoded strings for the content of labels, buttons, and Title of the window in XAML file. We will be using the strings which are defined in *.resx files. For example, for the Title of window, we use the Title string which is defined in *.resx file like this “Title = "{x:Static p:Resources.Title}"”
-
Here is the XAML file in which controls are created and initialized with different properties.
<Window x:Class = "WPFLocalization.MainWindow"
xmlns = "http://schemas.microsoft.com/winfx/2006/xaml/presentation"
xmlns:x = "http://schemas.microsoft.com/winfx/2006/xaml"
xmlns:local = "clr-namespace:WPFLocalization"
xmlns:p = "clr-namespace:WPFLocalization.Properties"
Title = "{x:Static p:Resources.Title}" Height = "350" Width = "604">
<Grid>
<TextBox x:Name = "textBox" HorizontalAlignment = "Left" Height = "23"
Margin = "128,45,0,0" TextWrapping = "Wrap" VerticalAlignment = "Top" Width = "304"/>
<Label x:Name = "label" Content = "{x:Static p:Resources.Name}"
HorizontalAlignment = "Left" Margin = "52,45,0,0" VerticalAlignment = "Top" Width = "86"/>
<TextBox x:Name = "textBox1" HorizontalAlignment = "Left" Height = "23"
Margin = "128,102,0,0" TextWrapping = "Wrap" VerticalAlignment = "Top" Width = "304"/>
<Label x:Name = "label1" Content = "{x:Static p:Resources.Address}"
HorizontalAlignment = "Left" Margin = "52,102,0,0" VerticalAlignment = "Top" Width = "86"/>
<TextBox x:Name = "textBox2" HorizontalAlignment = "Left" Height = "23"
Margin = "128,157,0,0" TextWrapping = "Wrap" VerticalAlignment = "Top" Width = "80"/>
<Label x:Name = "label2" Content = "{x:Static p:Resources.Age}"
HorizontalAlignment = "Left" Margin = "52,157,0,0" VerticalAlignment = "Top" Width = "86"/>
<Button x:Name = "button" Content = "{x:Static p:Resources.OK_Button}"
HorizontalAlignment = "Left" Margin = "163,241,0,0" VerticalAlignment = "Top" Width = "75"/>
<Button x:Name = "button1" Content = "{x:Static p:Resources.Cancel_Button}"
HorizontalAlignment = "Left" Margin = "282,241,0,0" VerticalAlignment = "Top" Width = "75"/>
<Button x:Name = "button2" Content = "{x:Static p:Resources.Help_Button}"
HorizontalAlignment = "Left" Margin = "392,241,0,0" VerticalAlignment = "Top" Width = "75"/>
</Grid>
</Window>-
When the above code is compiled and executed you will see the following window which contains different controls.

-
By default, the program uses the default Resources.resx. If you want to show the text in Russian language which are defined in Resources.ru-RU.resx file, then you will need to set the culture explicitly when the program starts in App.xaml file as shown below.
using System.Windows;
namespace WPFLocalization {
/// <summary>
/// Interaction logic for App.xaml
/// </summary>
public partial class App : Application {
App() {
System.Threading.Thread.CurrentThread.CurrentUICulture = new System.Globalization.CultureInfo("ru-RU");
//System.Threading.Thread.CurrentThread.CurrentUICulture = new System.Globalization.CultureInfo("en");
}
}
}运行应用程序后,你将看到所有俄语文本。
When you run your application, you will see all the text in Russian language.

我们建议你执行上述代码并为其他区域性创建 resx 文件。
We recommend that you execute the above code and create resx files for other cultures as well.
WPF - Interaction
在 WPF 中,交互显示的是视图中控件之间的交互方式。最常见的交互有两种类型 −
In WPF, an interaction shows how a view interacts with controls located in that view. The most commonly known interactions are of two types −
-
Behaviors
-
Drag and Drop
Behaviors
行为是随 Expression Blend 3 引入的,它可以将一些功能封装到一个可重用的组件中。为了添加其他行为,你可以将这些组件附加到控件。行为为轻松设计复杂用户交互提供了更大的灵活性。
Behaviors were introduced with Expression Blend 3 which can encapsulate some of the functionality into a reusable component. To add additional behaviors, you can attach these components to the controls. Behaviors provide more flexibility to design complex user interactions easily.
让我们来看一个简单的示例,其中 ControlStoryBoardAction 行为附加到控件。
Let’s take a look at a simple example in which a ControlStoryBoardAction behavior is attached to controls.
-
Create a new WPF project with the name WPFBehavior.
-
The following XAML code creates an ellipse and two buttons to control the movement of the ellipse.
<Window
xmlns = "http://schemas.microsoft.com/winfx/2006/xaml/presentation"
xmlns:x = "http://schemas.microsoft.com/winfx/2006/xaml"
xmlns:d = "http://schemas.microsoft.com/expression/blend/2008"
xmlns:mc = "http://schemas.openxmlformats.org/markup-compatibility/2006"
xmlns:local = "clr-namespace:WPFBehaviors"
xmlns:i = "http://schemas.microsoft.com/expression/2010/interactivity"
xmlns:ei = "http://schemas.microsoft.com/expression/2010/interactions"
x:Class = "WPFBehaviors.MainWindow"
mc:Ignorable = "d" Title = "MainWindow" Height = "350" Width = "604">
<Window.Resources>
<Storyboard x:Key = "Storyboard1" RepeatBehavior = "Forever" AutoReverse = "True">
<DoubleAnimationUsingKeyFrames Storyboard.TargetProperty =
"(UIElement.RenderTransform).(TransformGroup.Children )[3].(TranslateTransform.X)"
Storyboard.TargetName = "ellipse">
<EasingDoubleKeyFrame KeyTime = "0:0:1" Value = "301.524"/>
<EasingDoubleKeyFrame KeyTime = "0:0:2" Value = "2.909"/>
</DoubleAnimationUsingKeyFrames>
<DoubleAnimationUsingKeyFrames Storyboard.TargetProperty =
"(UIElement.RenderTransform).(TransformGroup.Children )[3].(TranslateTransform.Y)"
Storyboard.TargetName = "ellipse">
<EasingDoubleKeyFrame KeyTime = "0:0:1" Value = "-0.485"/>
<EasingDoubleKeyFrame KeyTime = "0:0:2" Value = "0"/>
</DoubleAnimationUsingKeyFrames>
<ObjectAnimationUsingKeyFrames Storyboard.TargetProperty = "(ContentControl.Content)"
Storyboard.TargetName = "button">
<DiscreteObjectKeyFrame KeyTime = "0" Value = "Play"/>
</ObjectAnimationUsingKeyFrames>
<ObjectAnimationUsingKeyFrames Storyboard.TargetProperty = "(ContentControl.Content)"
Storyboard.TargetName = "button1">
<DiscreteObjectKeyFrame KeyTime = "0" Value = "Stop"/>
<DiscreteObjectKeyFrame KeyTime = "0:0:2" Value = "Stop"/>
</ObjectAnimationUsingKeyFrames>
</Storyboard>
</Window.Resources>
<Window.Triggers>
<EventTrigger RoutedEvent = "FrameworkElement.Loaded">
<BeginStoryboard Storyboard = "{StaticResource Storyboard1}"/>
</EventTrigger>
</Window.Triggers>
<Grid>
<Ellipse x:Name = "ellipse" Fill = "#FFAAAAC5" HorizontalAlignment = "Left"
Height = "50.901" Margin = "49.324,70.922,0,0" Stroke = "Black"
VerticalAlignment = "Top" Width = "73.684" RenderTransformOrigin = "0.5,0.5">
<Ellipse.RenderTransform>
<TransformGroup>
<ScaleTransform/>
<SkewTransform/>
<RotateTransform/>
<TranslateTransform/>
</TransformGroup>
</Ellipse.RenderTransform>
</Ellipse>
<Button x:Name = "button" Content = "Play" HorizontalAlignment = "Left" Height = "24.238"
Margin = "63.867,0,0,92.953" VerticalAlignment = "Bottom" Width = "74.654">
<i:Interaction.Triggers>
<i:EventTrigger EventName = "Click">
<ei:ControlStoryboardAction Storyboard = "{StaticResource Storyboard1}"/>
</i:EventTrigger>
</i:Interaction.Triggers>
</Button>
<Button x:Name = "button1" Content = "Stop" HorizontalAlignment = "Left" Height = "24.239"
Margin = "160.82,0,0,93.922" VerticalAlignment = "Bottom" Width = "75.138">
<i:Interaction.Triggers>
<i:EventTrigger EventName = "Click">
<ei:ControlStoryboardAction ControlStoryboardOption = "Stop"
Storyboard = "{StaticResource Storyboard1}"/>
</i:EventTrigger>
</i:Interaction.Triggers>
</Button>
</Grid>
</Window>编译并执行上述代码后,它将生成以下包含椭圆和两个按钮的窗口。
When you compile and execute the above code, it will produce the following window which contains an ellipse and two buttons.
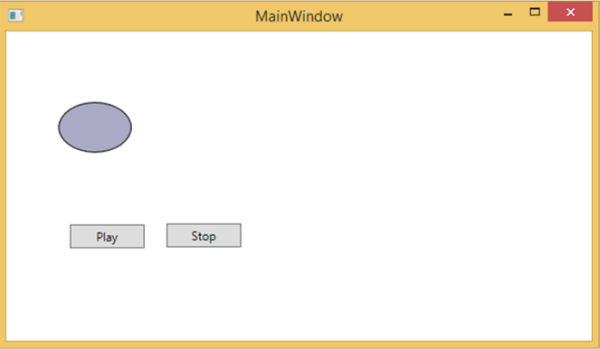
当您按下播放按钮时,它会从左向右运动,然后返回到其原点。停止按钮将停止椭圆的运动。
When you press the play button, it will start moving from left to right and then will return to its original position. The stop button will stop the movement the ellipse.
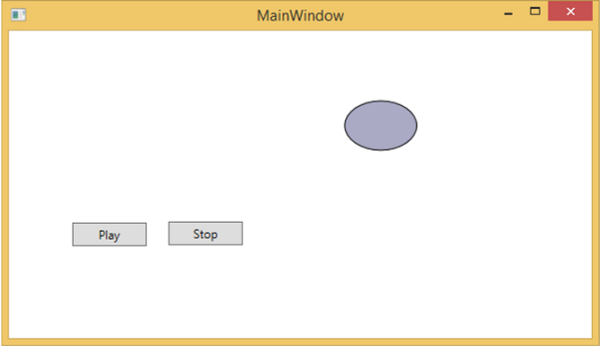
Drag and Drop
用户界面上的拖放功能可以显着提高应用程序的效率和生产力。由于人们认为实施起来困难,因此很少有应用程序使用拖放功能。在一定程度上,处理拖放功能确实有难度,但在 WPF 中,您可以轻松实现这一点。
Drag and Drop on user interface can significantly advance the efficiency and productivity of the application. There are very few applications in which drag and drop features are used because people think it is difficult to implement. To an extent, it is difficult to handle a drag and drop feature, but in WPF, you can handle it quite easily.
让我们通过一个简单的示例来了解其工作原理。我们将创建一个应用程序,其中您可以从一个矩形将颜色拖放到另一个矩形。
Let’s take a simple example to understand how it works. We will create an application wherein you can drag and drop color from one rectangle to another.
-
Create a new WPF project with the name WPFDragAndDrop.
-
Drag five rectangles to the design window and set the properties as shown in the following XAML file.
<Window x:Class = "WPFDragAndDrop.MainWindow"
xmlns = "http://schemas.microsoft.com/winfx/2006/xaml/presentation"
xmlns:x = "http://schemas.microsoft.com/winfx/2006/xaml"
xmlns:d = "http://schemas.microsoft.com/expression/blend/2008"
xmlns:mc = "http://schemas.openxmlformats.org/markup-compatibility/2006"
xmlns:local = "clr-namespace:WPFDragAndDrop"
mc:Ignorable = "d" Title = "MainWindow" Height = "402.551" Width = "604">
<Grid>
<Rectangle Name = "Target" Fill = "AliceBlue" HorizontalAlignment = "Left"
Height = "345" Margin = "10,10,0,0" Stroke = "Black"
VerticalAlignment = "Top" Width = "387" AllowDrop = "True" Drop = "Target_Drop"/>
<Rectangle Fill = "Beige" HorizontalAlignment = "Left" Height = "65"
Margin = "402,10,0,0" Stroke = "Black" VerticalAlignment = "Top"
Width = "184" MouseLeftButtonDown = "Rect_MLButtonDown"/>
<Rectangle Fill = "LightBlue" HorizontalAlignment = "Left" Height = "65"
Margin = "402,80,0,0" Stroke = "Black" VerticalAlignment = "Top"
Width = "184" MouseLeftButtonDown = "Rect_MLButtonDown"/>
<Rectangle Fill = "LightCoral" HorizontalAlignment = "Left" Height = "65"
Margin = "402,150,0,0" Stroke = "Black" VerticalAlignment = "Top"
Width = "184" MouseLeftButtonDown = "Rect_MLButtonDown"/>
<Rectangle Fill = "LightGray" HorizontalAlignment = "Left" Height = "65"
Margin = "402,220,0,0" Stroke = "Black" VerticalAlignment = "Top"
Width = "184" MouseLeftButtonDown = "Rect_MLButtonDown"/>
<Rectangle Fill = "OliveDrab" HorizontalAlignment = "Left" Height = "65"
Margin = "402,290,0,-7" Stroke = "Black" VerticalAlignment = "Top"
Width = "184" MouseLeftButtonDown = "Rect_MLButtonDown"/>
</Grid>
</Window>-
The first rectangle is the target rectangle, so the user can drag the color from the other rectangle to the target rectangle.
-
Given below are the events implementation in C# for drag and drop.
using System.Windows;
using System.Windows.Input;
using System.Windows.Media;
using System.Windows.Shapes;
namespace WPFDragAndDrop {
/// <summary>
/// Interaction logic for MainWindow.xaml
/// </summary>
public partial class MainWindow : Window {
public MainWindow() {
InitializeComponent();
}
private void Rect_MLButtonDown(object sender, MouseButtonEventArgs e) {
Rectangle rc = sender as Rectangle;
DataObject data = new DataObject(rc.Fill);
DragDrop.DoDragDrop(rc, data,DragDropEffects.Move);
}
private void Target_Drop(object sender, DragEventArgs e) {
SolidColorBrush scb = (SolidColorBrush)e.Data.GetData(typeof(SolidColorBrush));
Target.Fill = scb;
}
}
}运行您的应用程序时,它将产生以下窗口。
When you run your application, it will produce the following window.
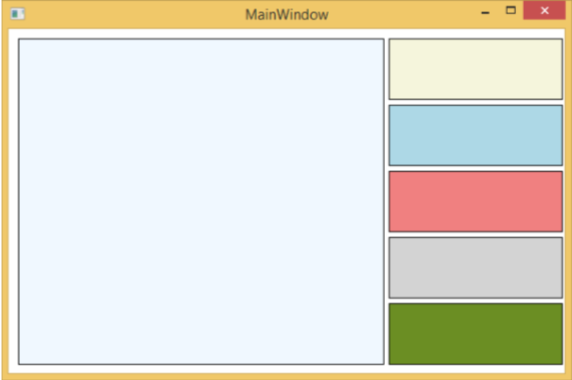
如果您将颜色从右侧矩形拖放到左侧的大矩形,您会立即看到其影响。
If you drag a color from the rectangle on the right side and drop it on the large rectangle to the left, you will see its effect immediately.
让我们将右侧的第四个拖过来。
Let’s drag the 4th one from the right side.

您会看到目标矩形的颜色已经改变。我们建议您执行上面的代码并尝试其功能。
You can see that the color of the target rectangle has changed. We recommend that you execute the above code and experiment with its features.
WPF - 2D Graphics
WPF 提供了广泛的 2D 图形,可以根据您的应用程序要求进行增强。WPF 支持用于绘制图形内容的 Drawing 和 Shape 对象。
WPF provides a wide range of 2D graphics which can be enhanced as per your application requirements. WPF supports both Drawing and Shape objects that are used for drawing graphical content.
Shapes and Drawing
-
Shape class is derived from the FrameworkElement class, Shape objects can be used inside panels and most controls.
-
WPF provides some basic shape objects which are derived from the Shape class such as Ellipse, Line, Path, Polygon, Polyline, and Rectangle.
-
Drawing objects, on the other hand, do not derive from the FrameworkElement class and provide a lighter-weight implementation.
-
Drawing objects are simpler as compared to Shape objects. They have better performance characteristics as well.
Example
让我们通过一个简单的示例来了解如何使用不同的形状对象。
Let’s take a simple example to understand how to use different shapes object.
-
Create a new WPF project with the name WPF2DGraphics.
-
The following code creates different types of shapes.
<Window x:Class = "WPF2DGraphics.MainWindow"
xmlns = "http://schemas.microsoft.com/winfx/2006/xaml/presentation"
xmlns:x = "http://schemas.microsoft.com/winfx/2006/xaml"
xmlns:d = "http://schemas.microsoft.com/expression/blend/2008"
xmlns:mc = "http://schemas.openxmlformats.org/markup-compatibility/2006"
xmlns:local = "clr-namespace:WPF2DGraphics"
xmlns:PresentationOptions = "http://schemas.microsoft.com/winfx/2006/xaml/present ation/options"
mc:Ignorable = "PresentationOptions" Title = "MainWindow" Height = "400" Width = "604">
<StackPanel>
<Ellipse Width = "100" Height = "60" Name = "sample" Margin = "10">
<Ellipse.Fill>
<RadialGradientBrush>
<GradientStop Offset = "0" Color = "AliceBlue"/>
<GradientStop Offset = "1" Color = "Gray"/>
<GradientStop Offset = "2" Color = "Red"/>
</RadialGradientBrush>
</Ellipse.Fill>
</Ellipse>
<Path Stroke = "Red" StrokeThickness = "5" Data = "M 10,70 L 200,70"
Height = "42.085" Stretch = "Fill" Margin = "140.598,0,146.581,0" />
<Path Stroke = "BlueViolet" StrokeThickness = "5" Data = "M 20,100 A 100,56 42 1 0 200,10"
Height = "81.316" Stretch = "Fill" Margin = "236.325,0,211.396,0" />
<Path Fill = "LightCoral" Margin = "201.424,0,236.325,0"
Stretch = "Fill" Height = "124.929">
<Path.Data>
<PathGeometry>
<PathFigure StartPoint = "50,0" IsClosed = "True">
<LineSegment Point = "100,50"/>
<LineSegment Point = "50,100"/>
<LineSegment Point = "0,50"/>
</PathFigure>
</PathGeometry>
</Path.Data>
</Path>
</StackPanel>
</Window>当您编译并执行上述代码时,它将产生椭圆、直线、圆弧和多边形。
When you compile and execute the above code, it will produce an ellipse, a straight line, an arc, and a polygon.
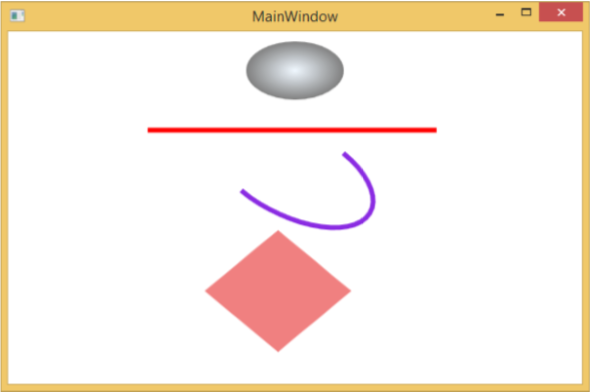
Example
我们来看另一个演示如何用绘图绘制面积的示例。
Let’s have a look at another example that shows how to paint an area with a drawing.
-
Create a new WPF project with the name WPF2DGraphics1.
-
The following XAML code shows how to paint different with image drawing.
<Window x:Class = "WPF2DGraphics1.MainWindow"
xmlns = "http://schemas.microsoft.com/winfx/2006/xaml/presentation"
xmlns:x = "http://schemas.microsoft.com/winfx/2006/xaml"
xmlns:d = "http://schemas.microsoft.com/expression/blend/2008"
xmlns:PresentationOptions = "http://schemas.microsoft.com/winfx/2006/xaml/present ation/options"
xmlns:mc = "http://schemas.openxmlformats.org/markup-compatibility/2006"
mc:Ignorable = "PresentationOptions"
xmlns:local = "clr-namespace:WPF2DGraphics1" Title = "MainWindow" Height = "350" Width = "604">
<Grid>
<Border BorderBrush = "Gray" BorderThickness = "1"
HorizontalAlignment = "Left" VerticalAlignment = "Top"
Margin = "20">
<Image Stretch = "None">
<Image.Source>
<DrawingImage PresentationOptions:Freeze = "True">
<DrawingImage.Drawing>
<DrawingGroup>
<ImageDrawing Rect = "300,100,300,180" ImageSource = "Images\DSC_0104.JPG"/>
<ImageDrawing Rect = "0,100,250,100" ImageSource = "Images\DSC_0104.JPG"/>
<ImageDrawing Rect = "150,0,25,25" ImageSource = "Images\DSC_0104.JPG"/>
<ImageDrawing Rect = "0,0,75,75" ImageSource = "Images\DSC_0104.JPG"/>
</DrawingGroup>
</DrawingImage.Drawing>
</DrawingImage>
</Image.Source>
</Image>
</Border>
</Grid>
</Window>当您运行您的应用程序时,它将生成以下输出 −
When you run your application, it will produce the following output −
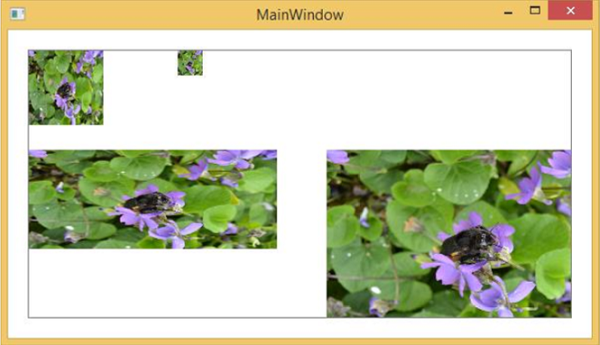
我们建议您执行上述代码并尝试更多的 2D 形状和绘图。
We recommend that you execute the above code and try more 2D shapes and drawings.
WPF - 3D Graphics
Windows演示文稿框架 (WPF) 提供了一项功能,按照您的应用程序要求绘制、转换和动画处理 3D 图形。它不支持完整的 3D 游戏开发,但是在某种程度上,您可以创建 3D 图形。
Windows Presentation Foundation (WPF) provides a functionality to draw, transform, and animate 3D graphics as per your application requirement. It doesn’t support full fledge 3D game development, but to some level, you can create 3D graphics.
通过组合 2D 和 3D 图形,您还能够创建丰富的控件,提供复杂的数据插图或增强应用程序界面用户体验。Viewport3D 元素承载 3D 模型进入到我们的 WPF 应用程序中。
By combining 2D and 3D graphics, you can also create rich controls, provide complex illustrations of data, or enhance the user experience of an application’s interface. The Viewport3D element hosts a 3D model into our WPF application.
Example
我们来举一个简单的示例,了解如何使用 3D 图形。
Let’s take a simple example to understand how to use 3D graphics.
-
Create a new WPF project with the name WPF3DGraphics.
-
The following XAML code shows how to create a 2D object using in 3D geometry.
<Window x:Class = "WPF3DGraphics.MainWindow"
xmlns = "http://schemas.microsoft.com/winfx/2006/xaml/presentation"
xmlns:x = "http://schemas.microsoft.com/winfx/2006/xaml"
xmlns:mc = "http://schemas.openxmlformats.org/markup-compatibility/2006"
xmlns:local = "clr-namespace:WPF3DGraphics"
mc:Ignorable = "d" Title = "MainWindow" Height = "500" Width = "604">
<Grid>
<Viewport3D>
<Viewport3D.Camera>
<PerspectiveCamera Position = "2,0,10" LookDirection = "0.2,0.4,-1"
FieldOfView = "65" UpDirection = "0,1,0" />
</Viewport3D.Camera>
<ModelVisual3D>
<ModelVisual3D.Content>
<Model3DGroup>
<AmbientLight Color = "Bisque" />
<GeometryModel3D>
<GeometryModel3D.Geometry>
<MeshGeometry3D Positions = "0,0,0 0,8,0 10,0,0 8,8,0"
Normals = "0,0,1 0,0,1 0,0,1 0,0,1" TriangleIndices = "0,2,1 1,2,3"/>
</GeometryModel3D.Geometry>
<GeometryModel3D.Material>
<DiffuseMaterial Brush = "Bisque" />
</GeometryModel3D.Material>
</GeometryModel3D>
</Model3DGroup>
</ModelVisual3D.Content>
</ModelVisual3D>
</Viewport3D>
</Grid>
</Window>当您编译并执行上述代码时,它将在 3D 中生成一个 2D 对象。
When you compile and execute the above code, it will produce a 2D object in 3D.
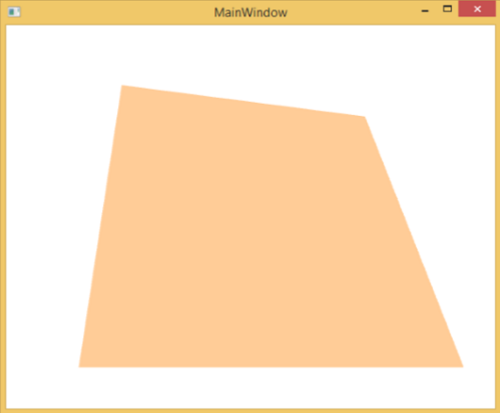
Example
我们来看另一个演示 3D 对象的示例。
Let’s have a look at another example which shows a 3D object.
-
Create a new WPF project with the name WPF3DGraphics1
-
The following XAML code creates a 3D object and a slider. With the help of the slider, you can rotate this 3D object.
<Window x:Class = "WPF3DGraphics1.MainWindow"
xmlns = "http://schemas.microsoft.com/winfx/2006/xaml/presentation"
xmlns:x = "http://schemas.microsoft.com/winfx/2006/xaml"
xmlns:d = "http://schemas.microsoft.com/expression/blend/2008"
xmlns:mc = "http://schemas.openxmlformats.org/markup-compatibility/2006"
xmlns:local = "clr-namespace:WPF3DGraphics1"
mc:Ignorable = "d" Title = "MainWindow" Height = "350" Width = "525">
<Grid>
<Viewport3D Name="viewport3D1">
<Viewport3D.Camera>
<PerspectiveCamera x:Name = "camMain" Position = "6 5 4" LookDirection = "-6 -5 -4">
</PerspectiveCamera>
</Viewport3D.Camera>
<ModelVisual3D>
<ModelVisual3D.Content>
<DirectionalLight x:Name = "dirLightMain" Direction = "-1,-1,-1">
</DirectionalLight>
</ModelVisual3D.Content>
</ModelVisual3D>
<ModelVisual3D x:Name = "MyModel">
<ModelVisual3D.Content>
<GeometryModel3D>
<GeometryModel3D.Geometry>
<MeshGeometry3D x:Name = "meshMain"
Positions = "0 0 0 1 0 0 0 1 0 1 1 0 0 0 1 1 0 1 0 1 1 0 1 1"
TriangleIndices = "2 3 1 3 1 0 7 1 3 7 5 1 6 5 7 6 4 5 6 2 0
2 0 4 2 7 3 2 6 7 0 1 5 0 5 4">
</MeshGeometry3D>
</GeometryModel3D.Geometry>
<GeometryModel3D.Material>
<DiffuseMaterial x:Name = "matDiffuseMain">
<DiffuseMaterial.Brush>
<SolidColorBrush Color = "Bisque"/>
</DiffuseMaterial.Brush>
</DiffuseMaterial>
</GeometryModel3D.Material>
</GeometryModel3D>
</ModelVisual3D.Content>
<ModelVisual3D.Transform>
<RotateTransform3D>
<RotateTransform3D.Rotation>
<AxisAngleRotation3D x:Name = "rotate" Axis = "1 2 1"/>
</RotateTransform3D.Rotation>
</RotateTransform3D>
</ModelVisual3D.Transform>
</ModelVisual3D>
</Viewport3D>
<Slider Height = "23" HorizontalAlignment = "Left"
Margin = "145,271,0,0" Name = "slider1"
VerticalAlignment = "Top" Width = "269"
Maximum = "360"
Value = "{Binding ElementName = rotate, Path=Angle}" />
</Grid>
</Window>当您运行您的应用程序时,它将在您的窗口上生成一个 3D 对象和一个滑动条。
When you run your application, it will produce a 3D object and a slider on your window.

当您滑动滑动条时,您窗口上的对象也将旋转。
When you slide the slider, the object on your window will also rotate.
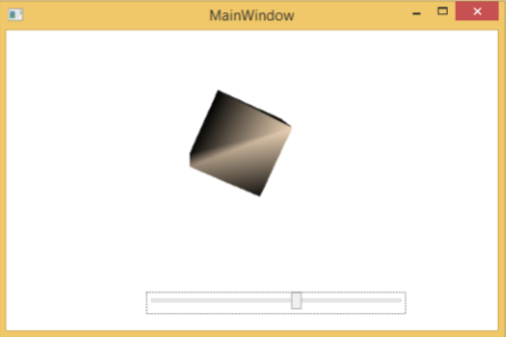
我们建议您执行上述代码并尝试更多的 3D 几何图形。
We recommend that you execute the above code and try more 3D geometry.
WPF - Multimedia
WPF 应用程序使用 MediaElement 支持视频和音频。它允许您将音频和视频集成到应用程序中。MediaElement 类的工作方式类似于 Image 类。您只需将它指向媒体,它就会呈现媒体。主要区别在于它将是一个动态图像,但是,如果您将它指向仅包含音频且不包含视频(比如 MP3)的文件,它将播放该文件而不会在屏幕上显示任何内容。
WPF applications support video and audio using MediaElement. It allows you to integrate audio and video into an application. The MediaElement class works in a similar way as Image class. You just point it at the media and it renders it. The main difference is that it will be a moving image, but if you point it to the file that contains just audio and no video such as an MP3, it will play that without showing anything on the screen.
WPF 支持所有类型的视频/音频格式,具体取决于计算机配置。如果媒体文件在媒体播放器中播放,它在同一台计算机上的 WPF 中也可以播放。
WPF supports all types of video/audio format depending on the machine configuration. If a media file plays a Media Player, it will also work in WPF on the same machine.
Example
让我们用一个示例,来了解如何在应用程序中集成多媒体。
Let’s take an example to understand how to integrate multimedia in your application.
-
Create a new WPF project with the name WPFMultimedia.
-
The following XAML code creates a media element and three buttons, and initializes them with some properties.
<Window x:Class = "WPFMultimedia.MainWindow"
xmlns = "http://schemas.microsoft.com/winfx/2006/xaml/presentation"
xmlns:x = "http://schemas.microsoft.com/winfx/2006/xaml"
xmlns:d = "http://schemas.microsoft.com/expression/blend/2008"
xmlns:mc = "http://schemas.openxmlformats.org/markup-compatibility/2006"
xmlns:local = "clr-namespace:WPFMultimedia"
mc:Ignorable = "d" Title = "MainWindow" Height = "350" Width = "604">
<Grid>
<StackPanel HorizontalAlignment = "Center" VerticalAlignment = "Center">
<MediaElement Name = "myMedia" Source = "D:\MicrosoftMVA.mp4"
LoadedBehavior = "Manual" Width = "591" Height = "274" />
<StackPanel Orientation = "Horizontal" Margin = "0,10,0,0">
<Button Content = "Play" Margin = "0,0,10,0" Padding = "5" Click = "mediaPlay" />
<Button Content = "Pause" Margin = "0,0,10,0" Padding = "5" Click = "mediaPause" />
<Button x:Name = "muteButt" Content = "Mute" Padding = "5" Click = "mediaMute" />
</StackPanel>
</StackPanel>
</Grid>
</Window>这是使用 C# 实现不同按钮的点击事件。
Here is the Click events implementation in C# for different buttons.
using System;
using System.Windows;
namespace WPFMultimedia {
public partial class MainWindow : Window {
public MainWindow() {
InitializeComponent();
myMedia.Volume = 100;
myMedia.Play();
}
void mediaPlay(Object sender, EventArgs e) {
myMedia.Play();
}
void mediaPause(Object sender, EventArgs e) {
myMedia.Pause();
}
void mediaMute(Object sender, EventArgs e) {
if (myMedia.Volume == 100) {
myMedia.Volume = 0;
muteButt.Content = "Listen";
}
else {
myMedia.Volume = 100;
muteButt.Content = "Mute";
}
}
}
}当您编译并执行以上代码时,它将生成以下窗口。你可以播放视频,并使用三个按钮控制播放。
When you compile and execute the above code, it will produce the following window. You can play the video and control its playback with the three buttons.

借助这些按钮,你可以暂停、静音和播放视频。
With the buttons you can pause, mute, and play the video.
Speech Synthesizer
WPF 具有将文本转换为语音的功能。此 API 包含在 System.Speech 命名空间中。 SpeechSynthesizer 类将文本转换为语音。
WPF has features to convert text to speech. This API is included in System.Speech namespace. SpeechSynthesizer class transforms text into spoken words.
Example
我们来看一个简单的示例。
Let’s have a look at a simple example.
-
Create a new WPF project with the name WPFTextToSpeech.
-
We will need System.Speech assembly to add as reference for SpeechSynthesizer class to work.
-
Right click on References and Select Add Reference.

-
Reference Manager dialog will open. Now check the System.Speech check box
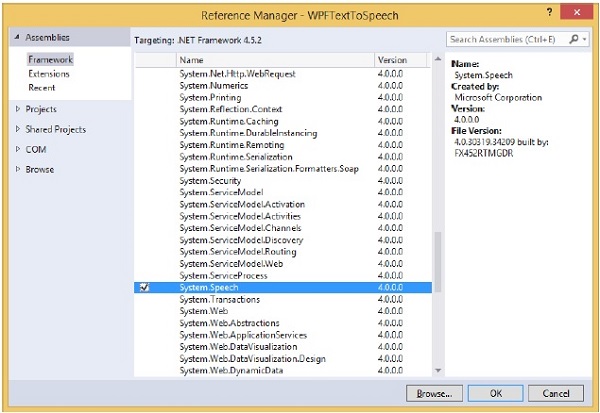
-
Click the Ok button. You can see the System.Speech assembly in your References.
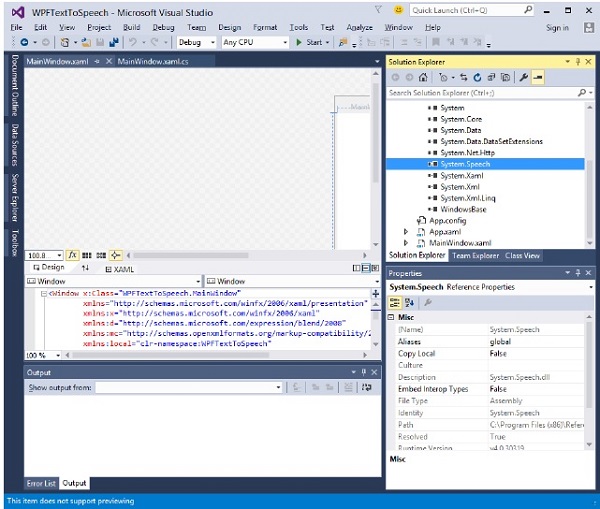
-
Now drag a button and a textbox into the design window from the toolbox.
-
The following XAML code creates a button and a textbox, and initializes them with some properties.
<Window x:Class = "WPFTextToSpeech.MainWindow"
xmlns = "http://schemas.microsoft.com/winfx/2006/xaml/presentation"
xmlns:x = "http://schemas.microsoft.com/winfx/2006/xaml"
xmlns:d = "http://schemas.microsoft.com/expression/blend/2008"
xmlns:mc = "http://schemas.openxmlformats.org/markup-compatibility/2006"
xmlns:local = "clr-namespace:WPFTextToSpeech"
mc:Ignorable = "d" Title = "MainWindow" Height = "350" Width = "604">
<Grid>
<Button x:Name = "button" Content = "Speak"
HorizontalAlignment = "Left" Margin = "218,176,0,0"
VerticalAlignment = "Top" Width = "75"/>
<TextBox x:Name = "textBox" HorizontalAlignment = "Left"
Height = "23" Margin = "60,104,0,0" TextWrapping = "Wrap"
VerticalAlignment = "Top" Width = "418"/>
</Grid>
</Window>-
Here is the simple implementation in C# which will convert the Text inside the textbox into spoken words.
using System.Speech.Synthesis;
using System.Windows;
namespace WPFTextToSpeech {
/// <summary>
/// Interaction logic for MainWindow.xaml
/// </summary>
public partial class MainWindow : Window {
public MainWindow() {
InitializeComponent();
}
private void button_Click(object sender, RoutedEventArgs e) {
if (textBox.Text != "") {
SpeechSynthesizer speechSynthesizer = new SpeechSynthesizer();
speechSynthesizer.Speak(textBox.Text);
}
else {
MessageBox.Show("Write some thing in the textbox!");
}
}
}
}当您编译并执行以上代码时,它将生成以下窗口。现在,在文本框中键入 Hello World,然后单击“说话”按钮。
When you compile and execute the above code, it will produce the following window. Now, type Hello World inside the textbox and click the Speak button.

它会产生“Hello World”的语音。如果您没有在文本框中键入任何内容,则会闪烁以下消息。
It will produce the sound "Hello World". If you don’t type anything in the textbox, then it will flash the following message.
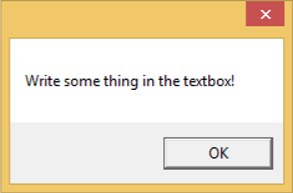
我们建议您执行上述示例。
We recommend that you execute the above examples.