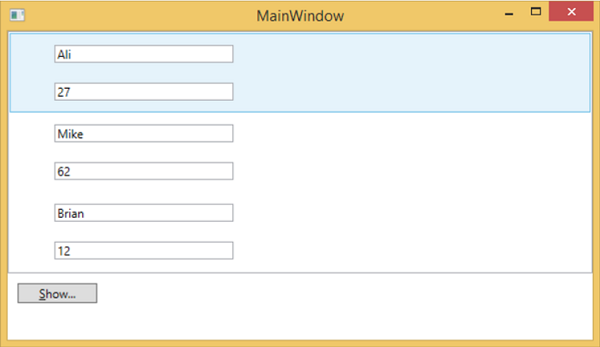Wpf 简明教程
WPF - Templates
模板描述控件的整体外观和视觉效果。对于每个控件,都有一个与其关联的默认模板,它赋予控件外观。在 WPF 应用程序中,当你希望自定义控件的视觉行为和视觉外观时,可以轻松创建你自己的模板。
A template describes the overall look and visual appearance of a control. For each control, there is a default template associated with it which gives the control its appearance. In WPF applications, you can easily create your own templates when you want to customize the visual behavior and visual appearance of a control.
可以通过数据绑定来实现逻辑和模板之间的连接。 styles 和 templates 之间的主要区别如下 -
Connectivity between the logic and the template can be achieved by data binding. The main difference between styles and templates are listed below −
-
Styles can only change the appearance of your control with default properties of that control.
-
With templates, you can access more parts of a control than in styles. You can also specify both existing and new behavior of a control.
最常用的两种模板类型 −
There are two types of templates which are most commonly used −
-
Control Template
-
Data Template
Control Template
控件模板定义控件的视觉外观。所有 UI 元素既具有一定的外观又有行为,例如,按钮具有外观和行为。单击事件或鼠标悬停事件是响应单击和悬停而触发的行为,另外按钮还具有一定的默认外观,可以通过控件模板更改。
The Control Template defines the visual appearance of a control. All of the UI elements have some kind of appearance as well as behavior, e.g., Button has an appearance and behavior. Click event or mouse hover event are the behaviors which are fired in response to a click and hover and there is also a default appearance of button which can be changed by the Control template.
Example
我们来看个简单的示例。我们将创建两个按钮(一个带模板,另一个是默认按钮),并用一些属性初始化它们。
Let’s take a simple example. We will create two buttons (one is with template and the other one is the default button) and initialize them with some properties.
<Window x:Class = "TemplateDemo.MainWindow"
xmlns = "http://schemas.microsoft.com/winfx/2006/xaml/presentation"
xmlns:x = "http://schemas.microsoft.com/winfx/2006/xaml"
Title = "MainWindow" Height = "350" Width = "604">
<Window.Resources>
<ControlTemplate x:Key = "ButtonTemplate" TargetType = "Button">
<Grid>
<Ellipse x:Name = "ButtonEllipse" Height = "100" Width = "150" >
<Ellipse.Fill>
<LinearGradientBrush StartPoint = "0,0.2" EndPoint = "0.2,1.4">
<GradientStop Offset = "0" Color = "Red" />
<GradientStop Offset = "1" Color = "Orange" />
</LinearGradientBrush>
</Ellipse.Fill>
</Ellipse>
<ContentPresenter Content = "{TemplateBinding Content}"
HorizontalAlignment = "Center" VerticalAlignment = "Center" />
</Grid>
<ControlTemplate.Triggers>
<Trigger Property = "IsMouseOver" Value = "True">
<Setter TargetName = "ButtonEllipse" Property = "Fill" >
<Setter.Value>
<LinearGradientBrush StartPoint = "0,0.2" EndPoint = "0.2,1.4">
<GradientStop Offset = "0" Color = "YellowGreen" />
<GradientStop Offset = "1" Color = "Gold" />
</LinearGradientBrush>
</Setter.Value>
</Setter>
</Trigger>
<Trigger Property = "IsPressed" Value = "True">
<Setter Property = "RenderTransform">
<Setter.Value>
<ScaleTransform ScaleX = "0.8" ScaleY = "0.8"
CenterX = "0" CenterY = "0" />
</Setter.Value>
</Setter>
<Setter Property = "RenderTransformOrigin" Value = "0.5,0.5" />
</Trigger>
</ControlTemplate.Triggers>
</ControlTemplate>
</Window.Resources>
<StackPanel>
<Button Content = "Round Button!"
Template = "{StaticResource ButtonTemplate}"
Width = "150" Margin = "50" />
<Button Content = "Default Button!" Height = "40"
Width = "150" Margin = "5" />
</StackPanel>
</Window>当你编译并执行以上代码时,将会显示以下 MainWindow。
When you compile and execute the above code, it will display the following MainWindow.

当你将鼠标移动至带有自定义模板的按钮上时,该按钮的颜色会发生变化,如下所示。
When you move the mouse over the button with custom template, it will change its color as shown below.
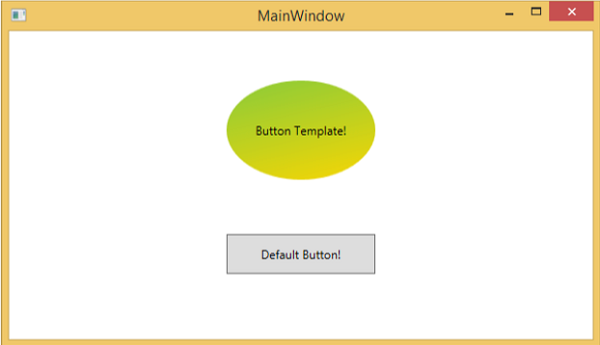
Data Template
数据模板定义并指定数据集合的外观和结构。它提供了格式化和定义在任何 UI 元素中演示数据的功能。它主要用于与数据相关的项目控件,例如 ComboBox、ListBox 等等。
A Data Template defines and specifies the appearance and structure of a collection of data. It provides the flexibility to format and define the presentation of the data on any UI element. It is mostly used on data related Item controls such as ComboBox, ListBox, etc.
Example
-
Let’s take a simple example to understand the concept of data template. Create a new WPF project with the name WPFDataTemplates.
-
In the following XAML code, we will create a Data Template as resource to hold labels and textboxes. There is a button and a list box as well which to display the data.
<Window x:Class = "WPFDataTemplates.MainWindow"
xmlns = "http://schemas.microsoft.com/winfx/2006/xaml/presentation"
xmlns:x = "http://schemas.microsoft.com/winfx/2006/xaml"
xmlns:d = "http://schemas.microsoft.com/expression/blend/2008"
xmlns:mc = "http://schemas.openxmlformats.org/markup-compatibility/2006"
xmlns:local = "clr-namespace:WPFDataTemplates"
xmlns:loc = "clr-namespace:WPFDataTemplates"
mc:Ignorable = "d" Title = "MainWindow" Height = "350" Width = "525">
<Window.Resources>
<DataTemplate DataType = "{x:Type loc:Person}">
<Grid>
<Grid.RowDefinitions>
<RowDefinition Height = "Auto" />
<RowDefinition Height = "Auto" />
</Grid.RowDefinitions>
<Grid.ColumnDefinitions>
<ColumnDefinition Width = "Auto" />
<ColumnDefinition Width = "200" />
</Grid.ColumnDefinitions>
<Label Name = "nameLabel" Margin = "10"/>
<TextBox Name = "nameText" Grid.Column = "1" Margin = "10"
Text = "{Binding Name}"/>
<Label Name = "ageLabel" Margin = "10" Grid.Row = "1"/>
<TextBox Name = "ageText" Grid.Column = "1" Grid.Row = "1" Margin = "10"
Text = "{Binding Age}"/>
</Grid>
</DataTemplate>
</Window.Resources>
<Grid>
<Grid.RowDefinitions>
<RowDefinition Height = "Auto" />
<RowDefinition Height = "*" />
</Grid.RowDefinitions>
<ListBox ItemsSource = "{Binding}" />
<StackPanel Grid.Row = "1" >
<Button Content = "_Show..." Click = "Button_Click" Width = "80" HorizontalAlignment = "Left" Margin = "10"/>
</StackPanel>
</Grid>
</Window>这是 implementation in C# ,其中将一个 Person 对象列表分配给了 DataContext,包括 Person 类实现和按钮单击事件。
Here is implementation in C# in which a list of Person objects are assigned to DataContext, implementation of Person class and button click event.
using System.Collections.Generic;
using System.Windows;
namespace WPFDataTemplates {
public partial class MainWindow : Window {
Person src = new Person { Name = "Ali", Age = 27 };
List<Person> people = new List<Person>();
public MainWindow() {
InitializeComponent();
people.Add(src);
people.Add(new Person { Name = "Mike", Age = 62 });
people.Add(new Person { Name = "Brian", Age = 12 });
this.DataContext = people;
}
private void Button_Click(object sender, RoutedEventArgs e) {
string message = src.Name + " is " + src.Age;
MessageBox.Show(message);
}
}
public class Person {
private string nameValue;
public string Name {
get { return nameValue; }
set { nameValue = value; }
}
private double ageValue;
public double Age {
get { return ageValue; }
set {
if (value != ageValue) {
ageValue = value;
}
}
}
}
}当你编译并执行以上代码时,将生成以下窗口。它包含一个列表,在列表框中,每个列表框项目都包含 Person 类的对象数据,这些数据显示在标签和文本框上。
When you compile and execute the above code, it will produce the following window. It contains one list and inside the list box, each list box item contains the Person class object data which are displayed on Labels and Text boxes.