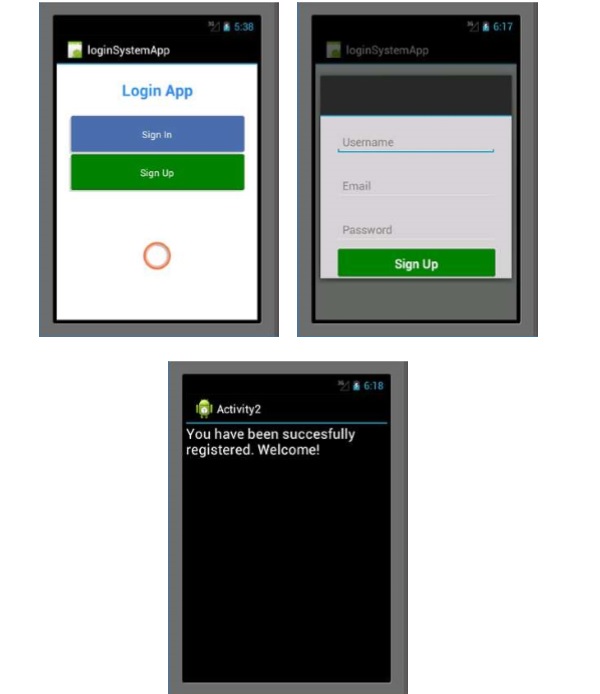Xamarin 简明教程
Xamarin - Multiscreen App
在本章中,我们将创建一个允许用户注册的登录系统。然后,我们将在成功登录后将注册用户带到我们的应用程序的主屏幕。
In this chapter, we are going to create a login system that enables a user to register. Then, we will take the registered user to the home screen of our App upon successful login.
首先,创建一个新项目并将其命名为 Login System 。在您的新项目中,转到 main.axml 并添加两个按钮和一个进度条,如下所示。
First of all, create a new project and call it Login System. On your new project, go to main.axml and add two buttons and a progress bar as shown below.
<?xml version = "1.0" encoding = "utf-8"?>
<LinearLayout xmlns:android = "http://schemas.android.com/apk/res/android"
android:orientation = "vertical"
android:layout_width = "fill_parent"
android:layout_height = "fill_parent"
android:background = "@android:color/background_light"
android:weightSum = "100"
android:minWidth = "25px"
android:minHeight = "25px">
<TextView
android:text = "Login App"
android:textAppearance = "?android:attr/textAppearanceMedium"
android:layout_width = "match_parent"
android:layout_weight = "20"
android:layout_height = "0dp"
android:textColor = "#368DEB"
android:id = "@+id/txtCreatAccount"
android:gravity = "center"
android:textStyle = "bold"
android:textSize = "25sp" />
<Button
android:text = "Sign In"
android:layout_width = "match_parent"
android:layout_weight = "15"
android:layout_height = "0dp"
android:background = "@drawable/btnSignInStyle"
android:id = "@+id/btnSignIn"
android:layout_marginLeft = "20dp"
android:layout_marginRight = "20dp"
android:textSize = "15sp" />
<Button
android:text = "Sign Up"
android:layout_width = "match_parent"
android:layout_weight = "15"
android:layout_height = "0dp"
android:background = "@drawable/btnSignUpStyle"
android:id = "@+id/btnSignUp"
android:layout_marginLeft = "20dp"
android:layout_marginRight = "20dp"
android:textSize = "15sp" />
<RelativeLayout
android:layout_width = "match_parent"
android:layout_height = "0dp"
android:layout_weight = "50"
android:minWidth = "25px"
android:minHeight = "25px">
<ProgressBar
android:layout_width = "wrap_content"
android:layout_height = "wrap_content"
android:id = "@+id/progressBar1"
android:background = "@drawable/progressBarStyle"
android:layout_centerInParent="true"
android:indeterminate = "true"
xmlns:tools = "
http://schemas.android.com/tools"
tools:visibility = "invisible" />
</RelativeLayout>
</LinearLayout>在创建用户界面后,重要的是对按钮进行样式化以使它们看起来更具吸引力。为此,在 drawable folder 下创建一个新的 XML 文件并将文件命名为 btnSignInStyle.xml 。
After creating the user interface, it’s important to style the buttons to make them look more attractive. To do this, create a new XML file under drawable folder and name the file as btnSignInStyle.xml.
在 XML 文件中,添加以下代码行。
In the XML file, add the following lines of code −
<selector xmlns:android = "http://schemas.android.com/apk/res/android">
<item android:state_pressed = "false">
<layer-list>
<item android:right = "5dp" android:top = "5dp">
<shape>
<corners android:radius = "2dp"/>
<solid android:color = "#D6D6D6"/>
</shape>
</item>
<item android:left = "2dp" android:bottom = "2dp">
<shape>
<corners android:radius = "4dp"/>
<gradient android:angle = "270"
android:endColor = "#486EA9" android:startColor = "#486EA9"/>
<stroke android:width = "1dp" android:color = "#BABABA"/>
<padding android:bottom = "10dp"
android:right = "10dp" android:left = "10dp" android:top = "10dp"/>
</shape>
</item>
</layer-list>
</item>
<item android:state_pressed = "true">
<layer-list>
<item android:right = "5dp" android:top = "5dp">
<shape>
<corners android:radius = "2dp"/>
<solid android:color = "#D6D6D6"/>
</shape>
</item>
<item android:left = "2dp" android:bottom = "2dp">
<shape>
<corners android:radius = "4dp"/>
<gradient android:angle = "270"
android:endColor = "#79C791" android:startColor = "#486EA9"/>
<stroke android:radius = "4dp" android:color = "#BABABA"/>
<padding android:bottom = "10dp"
android:right = "10dp" android:left = "10dp" android:top = "10dp"/>
</shape>
</item>
</layer-list>
</item>
</selector>以上代码在加载时设置按钮的颜色并在单击时设置按钮的边框半径。
The above code sets the colors of the button on load and on click, it also sets the border radius of the button.
接下来,我们为 signup 按钮创建一个与上面类似的样式 XML。为此,在 drawable 文件夹下创建另一个 XML 称之为 btnSignUpStyle.xml 。它将继承 btnSignInStyle.xml 中的一切。唯一的区别是按钮的渐变起始和结束颜色。
Next, we create a similar styling XML as above for the signup button. To do this, create another XML under drawable folder and call it btnSignUpStyle.xml. It will inherit everything from btnSignInStyle.xml. The only difference will be the buttons’ gradient start and end color.
在 btnSignUpStyle.xml 中将 startColor 和 endColor 更改为
Change the startColor and endColor in btnSignUpStyle.xml to
<gradient android:angle="270"
android:endColor="#008000" android:startColor="#008000"/>转到 layout folder 并创建新的 AXML 文件,称之为 registerDailog.axml。此文件将包含我们应用程序中新用户的注册详细信息。该页面将包含三个 EditTexts 和一个用于提交数据的按钮。在您的线性布局代码中添加以下代码。
Go to layout folder and create a new AXML file and call it registerDailog.axml. This file will contain registration details for new users in our app. The page will contain three EditTexts and a button to submit the data. Add the following code inside your linear layout code.
<EditText
android:layout_width = "match_parent"
android:layout_marginBottom = "10dp"
android:layout_marginTop = "25dp"
android:layout_marginRight = "25dp"
android:layout_marginLeft = "25dp"
android:layout_height = "35dp"
android:paddingLeft = "10dp"
android:id = "@+id/txtUsername"
android:hint = "Username"
android:textColor = "#000" />
<EditText
android:layout_width = "match_parent"
android:layout_height = "35dp"
android:id = "@+id/txtEmail"
android:layout_marginBottom = "10dp"
android:layout_marginTop = "25dp"
android:layout_marginRight = "25dp"
android:layout_marginLeft = "25dp"
android:paddingLeft = "10dp"
android:textColor = "#000"
android:hint = "Email" />
<EditText
android:layout_width = "match_parent"
android:layout_height = "35dp"
android:layout_marginBottom = "10dp"
android:layout_marginTop = "25dp"
android:layout_marginRight = "25dp"
android:layout_marginLeft = "25dp"
android:paddingLeft = "10dp"
android:textColor = "#000"
android:id = "@+id/txtPassword"
android:hint = "Password" />
<Button
android:text = "Sign Up"
android:layout_width = "match_parent"
android:layout_height = "wrap_content"
android:id = "@+id/btnSave"
android:textSize = "20dp"
android:textColor = "#fff"
android:textStyle = "bold"
android:height = "70dp"
android:background = "@drawable/btnSignUpStyle"
android:paddingLeft = "5dp"
android:paddingRight = "5dp"
android:paddingTop = "5dp"
android:paddingBottom = "5dp"
android:layout_marginLeft = "25dp"
android:layout_marginRight = "25dp"
android:layout_centerHorizontal = "true" />接下来,添加一个名为 signUpDialog.cs 的新类。此类将包含创建对话框所需的代码。以下示例显示了该代码。
Next, add a new class called signUpDialog.cs. This class will contain the code required to create a dialog box. The following example shows the code.
public class OnSignUpEvent:EventArgs {
private string myUserName;
private string myEmail;
private string myPassword;
public string UserName {
get {
return myUserName;
}
set{
myUserName = value;
}
}
public string Email {
get {
return myEmail;
}
set {
myEmail = value;
}
}
public string Password {
get {
return myPassword;
}
set {
myPassword = value;
}
}
public OnSignUpEvent(string username, string
email, string password):base() {
UserName = username;
Email = email;
Password = password;
}
class SignUpDialog:DialogFragment {
private EditText txtUsername;
private EditText txtEmail;
private EditText txtPassword;
private Button btnSaveSignUp;
public event EventHandler<OnSignUpEvent> onSignUpComplete;
public override View OnCreateView(LayoutInflater inflater,
ViewGroup container, Bundle savedInstanceState) {
base.OnCreateView(inflater, container, savedInstanceState);
var view = inflater.Inflate(Resource.Layout.registerDialog, container, false);
txtUsername = view.FindViewById<EditText>(Resource.Id.txtUsername);
txtEmail = view.FindViewById<EditText>(Resource.Id.txtEmail);
txtPassword = view.FindViewById<EditText>(Resource.Id.txtPassword);
btnSaveSignUp = view.FindViewById<Button>(Resource.Id.btnSave);
btnSaveSignUp.Click += btnSaveSignUp_Click;
return view;
}
void btnSaveSignUp_Click(object sender, EventArgs e) {
onSignUpComplete.Invoke(this, new OnSignUpEvent(txtUsername.Text,
txtEmail.Text, txtPassword.Text));
this.Dismiss();
}
}
}在以上代码中,我们使用了 get 和 set 属性。 get 方法返回一个变量,而 set 方法将某个值指定给返回的变量。以下是一个示例:
In the above code, we have used the get and set properties. The get method returns a variable, while the set method assigns a value to the returned variable. Here is an example −
public string Color {
get {
return color;
}
set {
color = value;
}
}在我们的前一个示例中,我们创建了一个覆盖视图的方法。在该方法内,我们创建了一个名为 view 的 var ,它引用了布局文件夹中包含的 registerDialog.axml 。
In our previous example, we created a method that overrides a view. Inside the method, we created a var called view which referenced to a registerDialog.axml contained in the layout folder.
接下来,转到 mainActivity.cs 来创建对话框片段。
Next, go to mainActivity.cs to create the dialog fragment.
private Button signUp;
private Button submitNewUser;
private EditText txtUsername;
private EditText txtEmail;
private EditText txtPassword;
protected override void OnCreate(Bundle bundle) {
base.OnCreate(bundle);
SetContentView(Resource.Layout.Main);
signUp = FindViewById<Button>(Resource.Id.btnSignUp);
submitNewUser = FindViewById<Button>(Resource.Id.btnSave);
txtUsername = FindViewById<EditText>(Resource.Id.txtUsername);
txtEmail = FindViewById<EditText>(Resource.Id.txtEmail);
txtPassword = FindViewById<EditText>(Resource.Id.txtPassword);
signUp.Click += (object sender, EventArgs args) => {
FragmentTransaction transFrag = FragmentManager.BeginTransaction();
SignUpDialog diagSignUp = new SignUpDialog();
diagSignUp.Show(transFrag, "Fragment Dialog");
diagSignUp.onSignUpComplete += diagSignUp_onSignUpComplete;
};
}
void diagSignUp_onSignUpComplete(object sender, OnSignUpEvent e) {
StartActivity(typeof(Activity2));
}上方的代码包含一个按钮点击事件,当点击时,加载注册对话框。在按钮点击内部,我们创建了一个 SignUpDialog 类来加载 registerDialog.axml 文件。
The above code contains a button click event which when clicked loads the signUp dialog. Inside the button click, we created a SignUpDialog class which loads the registerDialog.axml file.
然后我们使用 FragmentTransaction transFrag = FragmentManager.BeginTransaction(); 来将我们的 registerDialog 页面显示为 Android 对话片段。
We then used FragmentTransaction transFrag = FragmentManager.BeginTransaction(); to show our registerDialog page as an Android Dialog Fragment.
我们将添加另一个名为 home.axml 的 .axml 文件。一旦用户成功登录系统,此布局将成为登陆界面。在此布局中,我们将添加一个文本视图,如下面的代码所示。
We are going to add another .axml file called home.axml. This layout will be the landing screen once a user successfully logs into the system. Inside this layout, we are going to add a textview as shown in the following code.
<TextView
android:text = "You have been succesfully registered. Welcome!"
android:textAppearance = "?android:attr/textAppearanceLarge"
android:layout_width = "match_parent"
android:layout_height = "wrap_content"
android:id = "@+id/textView1" />接下来,我们创建一个名为 Activity2.cs 的最终活动。在这个活动中,我们将使用 findViewById 查找 home.axml 。
Next, we create a final activity called Activity2.cs. In this activity, we are going to find the home.axml using findViewById.
最后,构建并运行你的 App。它将显示以下屏幕作为输出。
Finally, build and run your App. It will display the following screens as output.