Excel Data Analysis 简明教程
Aesthetic Power View Reports
在本文档的前面章节中,你已学习如何使用 Power View 交互探索数据。每个 Power View 图表依次可用作交互式报告。要使 Power View 报告更具吸引力,你可以选择 Power View 提供的主题、图表色板、字体和背景色。
You have learnt how to explore data interactively using Power View in the earlier chapters of this tutorial. Each Power View sheet can in turn be used as an interactive report. To make the Power View report more appealing, you can choose any of the themes, chart palettes, fonts and background colors that Power View provides you.
更改主题时,新主题将应用于报告中的所有 Power View 可视化效果。此外,你可以添加背景图像、选择背景格式、设置数字格式,并更改字体或文本大小。
When you change the theme, the new theme applies to all the Power View visualizations in the report. Further, you can add background images, choose background formatting, format numbers, and change the Font or the text size.
Report Layout Finalization
与任何其他报告一样,你首先需要决定要报告什么,以及最好的布局是什么,以便突出显示显著的数据点。
As with any other report, you need to first decide on what you are going to report and the best layout so that you can highlight the significant data points.
假设你需要报告澳大利亚在水下项目中赢得的奖牌的详细内容。据你所知,详细信息包括水下项目的种类、奖牌数量和奖牌类型(金牌、银牌和铜牌)。
Suppose you need to report the details of the medals won by Australia in aquatics. As you are aware, the details include the disciplines in aquatics, medal count, and the medal types (Gold, Silver and Bronze).
对于此案例中的数据点,可以在报告中采用以下这三种视图来获得最佳展示效果:
You can have three views in the report for the best portrayal of the data points in this case −
-
Matrix that contains the data - country, sport, and medal count.
-
Card that contains the data – country, sport, discipline and medal Count.
-
Stacked Bar chart that contains the data that is drilled down to discipline, medal and medal count.
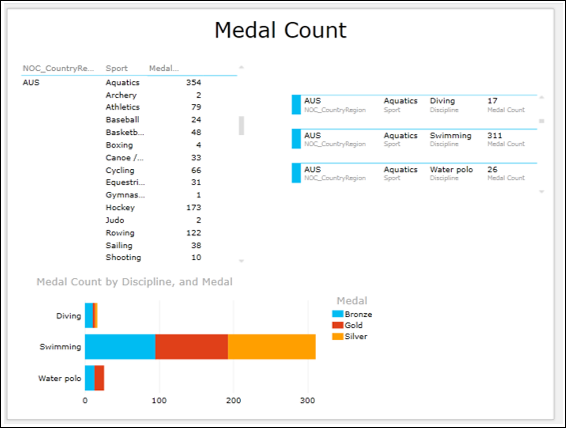
正如你所见,矩阵和卡片中的数据已滚动,以便
As you can observe, the data in the Matrix and Card is scrolled so that −
-
Matrix displays the details of Australia for all sports and aquatics got 354 medals.
-
Card displays Australia – sport aquatics, disciplines Diving, Swimming and Water polo and medal count in each of them.
-
Stacked Bar chart displays the medal count by medal type in these three disciplines.
现在报告的布局已经准备就绪,您可以开始使其具有吸引力。但是,在执行此任务期间,您需要记住两点−
Now that the report layout is ready, you can start making it appealing. However, you need to keep two points in mind during this task −
-
The look of the report should be based on the audience (Managers / Top Management / Clients).
-
Do not get over bored with the different formatting options. Just keep it simple and highlight the data points that require attention.
在以下章节中,您将了解如何利用以下选项进行示例报告 −
In the following sections, you will understand how to arrive at a sample report with the following options −
-
Selecting the Background.
-
Selecting the Theme.
-
Changing the Font.
-
Changing the Text Size.
Selecting the Background
您的 Power View 报告可以有背景颜色。默认情况下,它是白色。您可以通过 Background 命令更改它。
You can have a background color for your Power View Report. By default, it is white. You can change it with the Background command.
-
Click the POWER VIEW tab on the Ribbon.
-
Click Background in the Themes group.
-
Click Light1 Center Gradient. (You can choose the one that best suits your report).
背景色更改为选定的颜色。
The background color changes to the selected one.
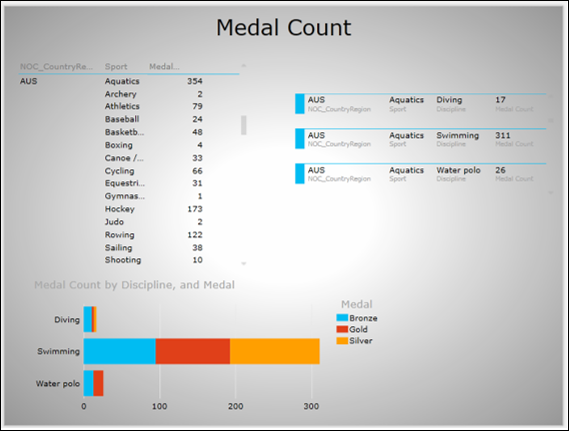
您甚至可以设置背景图像。例如,您可以放置公司徽标或公司设施的视图。
You can even set a background image. For e.g. you can put your company logo or a view of your company facility.
Selecting the Theme
Power View 支持多种主题。选择最适合您的报告的主题,如下所示−
Power View supports several themes. Choose the one that suits your report as follows −
-
Click on the POWER VIEW tab on the Ribbon.
-
Click on Themes in the Themes group.
您将获得许多可供选择的选项。如果您不确定合适的主题,只需尝试一些主题来查看显示效果。
You will get many options to choose from. If you are not sure about the appropriate one, just play around with some to find how the display looks.
-
Click on the theme Aspect.
您的报告将显示在所选主题中。
Your report will be displayed in the selected theme.

Changing the Font
正如您所观察到的,报告中的文本并不明显。您可以按如下方式更改字体 −
As you can observe, the text in the report is not conspicuous. You can change the font as follows −
-
Click on the POWER VIEW tab on the Ribbon.
-
Click on Font in the Themes group.
-
Click on Verdana in the dropdown list of fonts. (You can choose the one that best suits your report).
接下来,您需要使文本显示得更大一些。
Next, you have to make the text display a bit larger.
Changing the Text Size
按如下方式更改文本大小 −
Change the text size as follows −
-
Click on the POWER VIEW tab on the Ribbon.
-
Click on Text Size in the Themes group.
-
Click on 150% in the dropdown list. (You can choose the one that best suits your report).
-
Adjust the widths of the columns in Matrix.
-
Adjust the size of each view in the report.
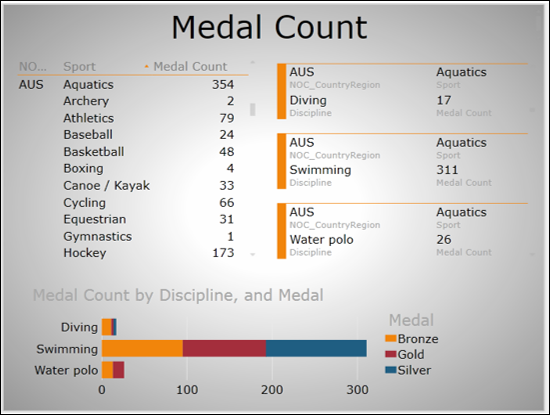
您的样本报告现已准备就绪。
Your sample report is ready.