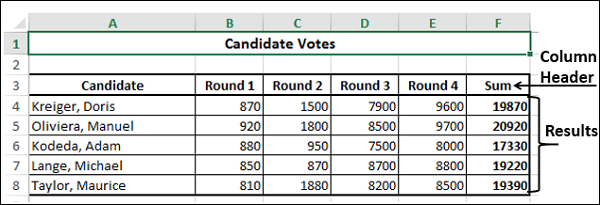Excel Data Analysis 简明教程
Excel Data Analysis - Quick Analysis
在 Microsoft Excel 2013 中, Quick Analysis 工具可以使用不同的 Excel 工具对您的数据进行快速、轻松的分析。
In Microsoft Excel 2013, the Quick Analysis tool makes it possible to analyze your data quickly and easily using different Excel tools.
您可以将 Quick Analysis 用于数据区域或表。要访问 Quick Access 工具,请选择包含您想要分析的数据的单元格。 Quick Analysis 工具按钮 会显示在所选数据的右下方。
You can use Quick Analysis with a range or a table of data. To access Quick Access tool, select the cells that contain the data you want to analyze. The Quick Analysis tool button appears at the bottom right of your selected data.
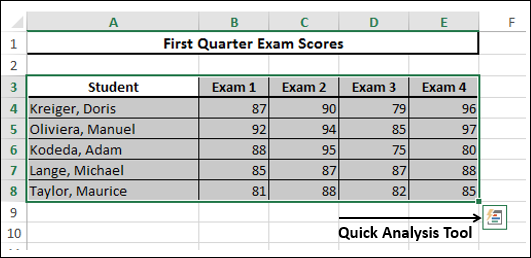
点击 Quick Analysis 按钮。快速分析工具栏随 FORMATTING, CHARTS, TOTALS, TABLES, SPARKLINES 选项一起出现。
Click the Quick Analysis button. The Quick Analysis toolbar appears with the options FORMATTING, CHARTS, TOTALS, TABLES, SPARKLINES.
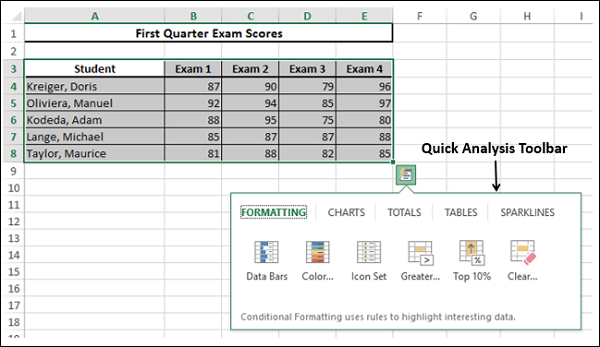
Quick Analysis 工具方便快捷,因为您还可以在选择所需的选项之前预览应用不同的选项。
Quick Analysis tool is handy and quick to use as you can also have a preview of applying different options, before selecting the one you want.
Formatting
Conditional Formatting 允许您通过添加数据条、颜色等来突出显示数据的部分。这使您可以快速可视化数据中的值。
Conditional Formatting allows you to highlight parts of your data by adding Data Bars, Colors, etc. This lets you quickly visualize the values in your data.
您已经在本教程的 Conditional Formatting 章节中学习了格式化规则。区别在于您可以快速预览并选择您想要的选项。但是,如果您想使用 Conditional Formatting 的所有功能,您最好通过功能区上的主菜单。 Quick Analysis 工具中的所有选项也一样。
You have learnt about formatting rules in the Conditional Formatting chapter in this tutorial. The difference is that you can have a quick preview and select the option you want. However, if you want to utilize all the features of Conditional Formatting, you rather go through the main menu on the Ribbon. The same thing holds for all the options in the Quick Analysis tool.
在 Quick Analysis 工具栏上单击 Formatting 。 Conditional Formatting 选项出现在工具栏中。将鼠标移动到选项上。您将看到预览。然后,您可以通过单击来选择所需的选项。
Click Formatting on the Quick Analysis toolbar. The Conditional Formatting options appear in the toolbar. Move your mouse on the options. You will see the previews. You can then select the option you want by clicking it.
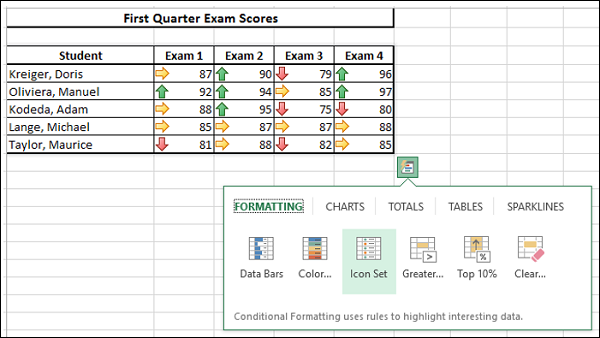
Charts
Charts 用于以图形方式描绘数据。有几种类型的 Charts 适用于不同类型的数据。
Charts are used to depict the data pictorially. There are several types of Charts to suit different types of data.
如果您在 Quick Analysis 工具栏上单击 CHARTS ,将显示您已选择的数据的推荐图表。如果您想转到功能区上的主 Charts ,您始终可以选择 More Charts 选项。
If you click CHARTS on the Quick Analysis toolbar, the recommended charts for the data you have selected will be displayed. You can always choose More Charts option if you want to go to the main Charts on the Ribbon.
将鼠标悬停在选项上。您将看到预览。然后,您可以通过单击来选择所需的选项。
Hover your mouse on the options. You will see the previews. You can then select the option you want by clicking it.
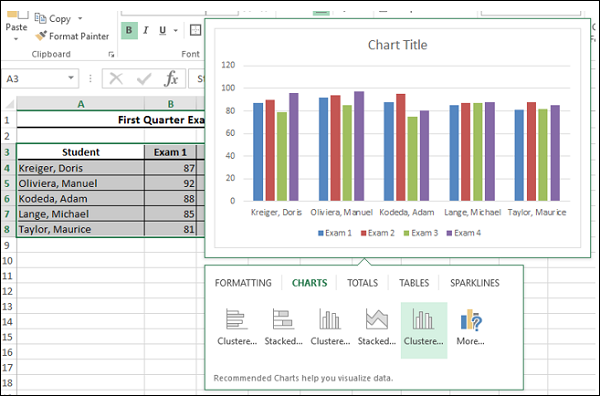
Totals
Totals 可用于计算列和行中的数字。您将拥有求和、平均值、计数等功能。
Totals can be used to calculate the numbers in columns and rows. You will have functions such as Sum, Average, Count, etc.
我们将在本章节后面详细介绍如何使用 Quick Analysis 工具和 TOTALS 。您可以像观察到的那样,轻松地使用 Quick Analysis 中的其他选项。
We will go into the details on how to use Quick Analysis tool with TOTALS later in this chapter. You can use the other options in Quick Analysis with the same ease, as you observe.
Tables
Tables 帮助您过滤、排序和汇总数据,正如您已经在 Tables 章节中了解的那样。在 Quick Analysis 工具中, Table 和 PivotTable 选项在 TABLES 下都可用。但是,您可以对表格进行预览,但在 PivotTable 的情况下,无法获得预览,因为通过单击,您将获得一个空的 PivotTable ,您需要用数据来填充它。
Tables help you to filter, sort and summarize your data, as you have already learnt in the Tables chapter. In the Quick Analysis tool, both the Table and PivotTable options are available under TABLES. However, you can have a preview for the table, but in the case of PivotTable no preview is available as by clicking you will get an empty PivotTable which you need to populate with the data.
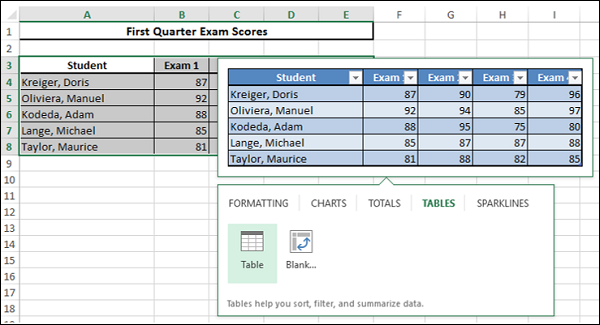
Sparklines
Sparklines 是您可以在单个单元格中与数据一起显示的小图表。它们提供了一种快速查看趋势的方法。
Sparklines are tiny charts that you can show alongside your data in single cells. They provide a quick way to see trends.
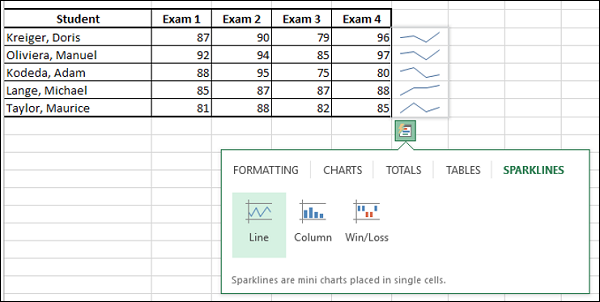
Quick Analysis with TOTALS
在 Quick Analysis 工具栏中单击 TOTALS 。
Click on TOTALS in the Quick Analysis Toolbar.
在 TOTALS 的 Quick Analysis 中,您可以按以下方式分析
In Quick Analysis with TOTALS, you can analyze
按行
Row-wise
按列
Column-wise
对于按行计算,请确保在所选数据下方有一行空行。
For row wise calculations, ensure that you have an empty row below the selected data.
Example
我们将分析在选举中五位候选人投票的数据。清点分四轮进行。以下是数据。
We will analyze the data of the votes polled in an election for five candidates. The counting is done in four rounds. Following is the data.
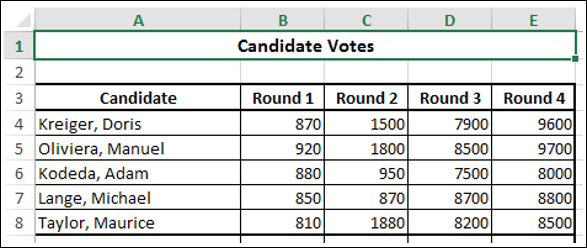
Sum
选择数据,然后在 TOTALS 下的 Quick Analysis 工具栏上单击。
Select the data and Click on the Quick Analysis toolbar under TOTALS.
确保数据下方的行是空的。否则,你将收到一条消息,说明那里已经存在数据,你将只有两个选项,要么替换现有数据,要么取消操作。
Ensure that the row below the data is empty. Otherwise, you will get a message saying that there is already data present there and you will only have two options, either replace the existing data or cancel the operation.
在所选数据的下方的行中,显示了数据的每列之和。标题 Sum 也将自动提供。这意味着将显示所有候选人在每轮中的总票数。
In the row below the selected data, the sum of each column of the data is displayed. The caption Sum is also automatically provided. This means the total count of votes in each round for all the candidates is displayed.
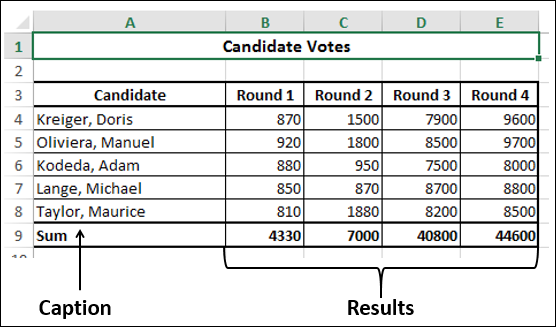
Average
选择数据并单击 TOTALS 下的 Quick Analysis 工具栏。
Select the data and click on the Quick Analysis Toolbar under TOTALS.
数据的每列的平均值显示在数据下方的行中。标题 Average 也将自动提供。将显示在每轮中获得的平均选票数。
The average of each column of the data appears in the row below the data. The caption Average is also automatically provided. The average number of votes polled in each round is displayed.
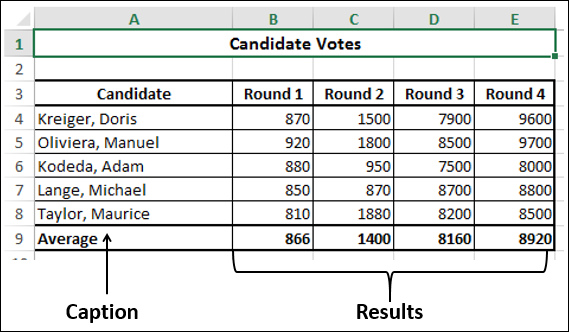
Count
选择数据并单击 TOTALS 下的 Quick Analysis 工具栏。
Select the data and click on the Quick Analysis Toolbar under TOTALS.
数据的每列的计数显示在数据下方的行中。标题 Count 也将自动提供。这意味着将显示在每轮中的候选人数量。
The count of each column of the data appears in the row below the data. The caption Count is also automatically provided. This means the count of candidates in each round is displayed.
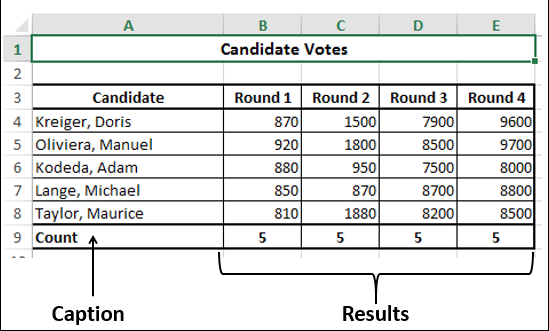
%Total
选择数据并单击 TOTALS 下的 Quick Analysis 工具栏。
Select the data and click on the Quick Analysis Toolbar under TOTALS.
数据的每列的 %Total 显示在数据下方的行中。标题 %Total 也将自动提供。这意味着将显示在每轮中的选票的 %Total 。
The %Total of each column of the data appears in the row below the data. The caption %Total is also automatically provided. This means the %Total of votes in each round is displayed.
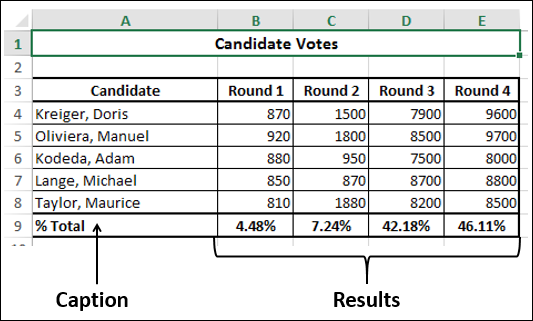
Running Total
选择数据并单击 TOTALS 下的 Quick Analysis 工具栏。
Select the data and Click on the Quick Analysis Toolbar under TOTALS.
数据的每列的运行总计显示在数据下方的行中。标题 Running Total 也将自动提供。这意味着将显示在各轮中的选票运行总计。
The running total of each column of the data appears in the row below the data. The caption Running Total is also automatically provided. This means the running total of votes across the rounds is displayed.
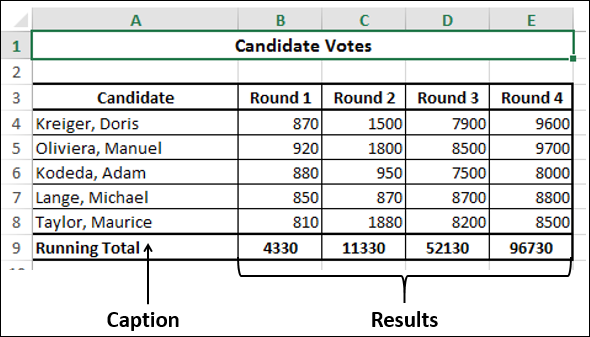
Sum of Columns
选择数据并单击 TOTALS 下的 Quick Analysis 工具栏。
Select the data and click on the Quick Analysis toolbar under TOTALS.
确保数据旁边的列是空的。否则,你将收到一条消息,说明那里已经存在数据,你将只有两个选项,要么替换现有数据,要么取消操作。
Ensure that the column next to the data is empty. Otherwise, you will get a message saying that there is already data present there and you will only have two options, either replace the existing data or cancel the operation.
在所选数据的旁边的列中,显示了数据的每行的和。列头 Sum 也将自动提供。这意味着将显示在所有各轮中每个候选人获得的总票数。
In the column next to the selected data, the sum of each row of the data is displayed. The column header Sum is also automatically provided. This means the total number of votes polled for each candidate in all the rounds is displayed.